
Contente
Se você tentar atualizações do Windows 10 no início do Windows Insider Program, também precisará saber como parar as atualizações do Windows Insider Preview.
Aprender a parar as atualizações do Windows Insider Preview é crucial porque as primeiras atualizações do Windows 10 estão com bugs. Esses lançamentos não incluem apenas recursos acabados. O programa também dá acesso a atualizações do Windows 10 que estão cheias de código incompleto. Essas atualizações antecipadas podem prejudicar o desempenho e impedi-lo de usar o Windows 10 do jeito que você sempre fez. É por isso que a Microsoft recomenda não ativar as atualizações do Windows Insider Preview se você tiver apenas um único PC com Windows.
Ler: Como obter atualizações do Windows 10 antecipadamente com o Windows Insider
Veja como parar as atualizações do Windows Insider Preview se você decidir sair do programa.

Comece criando um de voltaacima de todos os seus vídeos, fotos, músicas e documentos para uma unidade externa ou serviço de armazenamento na nuvem. Criar um backup pode evitar que você perca arquivos, caso não consiga interromper as atualizações do Windows 10 ou o seu computador tenha problemas ao tentar interromper as atualizações antecipadas.
Leia: Como fazer backup de arquivos no Windows 10
Se você tiver um notebook, tablet ou 2-em-1, conecte-o a um poder saída. O Windows 10 não faz grandes alterações no sistema operacional sem que seu dispositivo esteja conectado a uma tomada elétrica.
Em seguida, toque ou clique no Começar botão no canto inferior esquerdo da tela.
Toque ou clique no ícone de engrenagem para abrir o Definições aplicativo.

Na aplicação Definições do Windows 10, toque ou clique em Atualização e Segurança. Está na terceira linha da nossa captura de tela, mas pode estar em um local um pouco diferente no seu computador.

Toque ou clique no Programa Windows Insider opção no menu no lado esquerdo da tela. No nosso exemplo, esta opção está na parte inferior da navegação à esquerda.
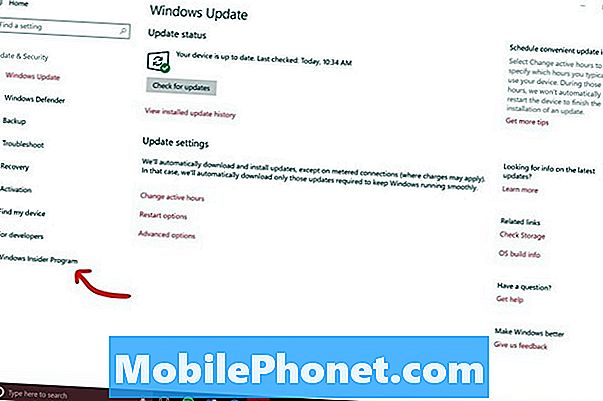
Dê ao Windows 10 a chance de verificar a configuração do seu PC. Após essa verificação, suas configurações de atualização do Windows Insider Preview devem aparecer.
Sua configuração do Ring determina com que antecedência você recebe as atualizações do Windows 10. Por exemplo, um usuário com a configuração Rápida ativada obtém novos recursos antes que qualquer outra pessoa o faça. No entanto, esses recursos podem ser muito problemáticos e prejudicar a instalação do Windows 10. Por exemplo, uma atualização do Fast Ring quebrou o Action Center e tornou a tela inicial incerta antes da Atualização dos criadores de outono do Windows 10.
Ler: Atualização dos Criadores de Outono do Windows 10: 5 coisas a saber
O drop-down sob Que tipo de conteúdo você gostaria de receber? Determina que tipo de atualizações antecipadas você deseja. Com esse menu, você informa à Microsoft se deseja instalar as atualizações que estão em desenvolvimento ou pule para a próxima atualização do Windows 10.
Se tiver certeza de que deseja interromper todas as atualizações do Windows Insider Preview, toque ou clique no Parar criações de visualização privilegiada botão no topo da tela.
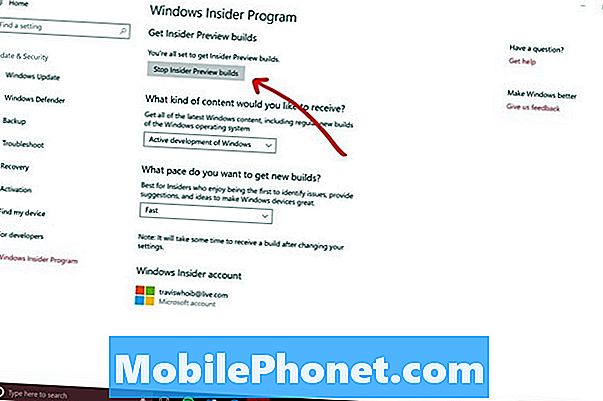
Agora, é hora de escolher como você gostaria de interromper as Atualizações do Windows Insider para o Windows 10. A Microsoft oferece muitas opções. Leia-os com atenção para que você clique no caminho certo para a sua situação.
Mude para uma cadência lenta move seu PC do Anel Rápido para o Anel Lento. Você ainda receberá atualizações mais cedo do que a maioria dos usuários, mas as atualizações recebidas não terão tantos bugs quanto as atualizações que os membros do Fast Ring recebem.
Pausar Atualizações por um instante permite que você informe ao seu sistema para não instalar as atualizações do Windows Insider Preview por um dia ou mais. Seu PC ainda está no Programa Windows Insider e suas atualizações começarão novamente no momento em que sua espera expirar.
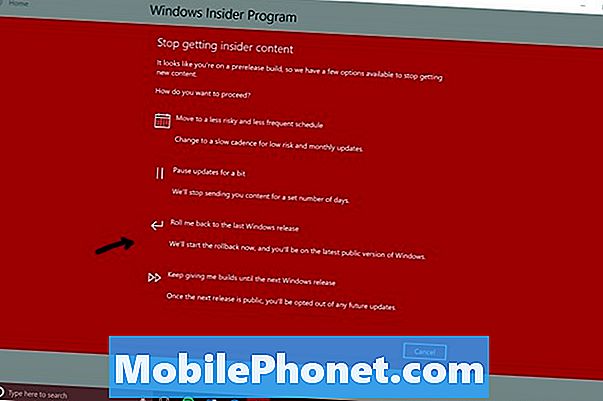
Rola-me de volta ao último Versão do Windows leva você de volta para a versão do Windows 10 que o público está usando. No momento, essa é a atualização dos criadores do Windows 10. Use este botão para parar as atualizações do Windows 10 Insider no seu PC e voltar para uma experiência mais estável do Windows 10. Se você estiver pronto para interromper as atualizações internas, esse é o botão que você usa.
Siga as instruções na tela até ter efetuado login na versão do Windows 10 que todos os usuários externos ao Programa Insider estão usando. Se você não tiver certeza se tem a versão correta, procure uma marca d'água no canto inferior direito da tela. Se não houver marca d'água, você tem a mesma versão do Windows 10 que todo mundo faz.
17 Melhores Surface Pro Alternativas em 2019



















