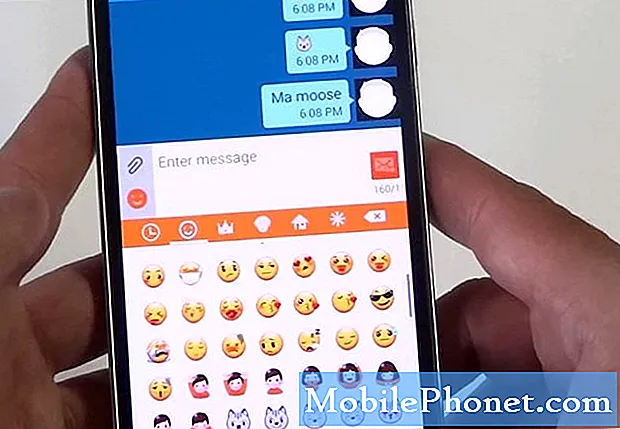Hoje, os dispositivos em que trabalhamos precisam ser adaptativos. O mercado agora está cheio do que a Microsoft e outras empresas decidiram chamar de dispositivos 2-em-1, Windows 8, que podem se tornar um tablet, laptop ou até mesmo um desktop com acessórios adicionais ou alterar a orientação de sua tela. Existem também algumas novas tecnologias sem fio dedicadas a permitir esse futuro, uma delas é a Miracast.
O grande negócio dos 2-in-1s é que, no futuro, o computador, como conhecemos, captará as características do smartphone e do tablet, em vez de smartphones e tablets que captam o conjunto completo de recursos que laptops e desktops. tem à sua disposição hoje. É um desvio radical da forma como costumávamos pensar em tablets e portáteis antes.
Para que essa visão da computação se torne realidade, tem que haver algum consenso sobre como os acessórios e a conexão com outros dispositivos funcionarão. Exigir conectores físicos como uma porta USB ou uma porta de monitor VGA estava bem até agora. Esse padrão permitiu que milhões de usuários conectassem acessórios facilmente sem ter que se preocupar se o dispositivo Windows ou o monitor deles eram compatíveis entre si. Acontece que esta é uma abordagem muito ruim para este novo mundo de 2-em-1s. Isso porque um 2-em-1 precisa ser leve e portátil. Isso significa que não há espaço para portas e switches extras que não são necessariamente essenciais para a missão do dispositivo. Isso faz com que algumas miniaturas do Windows 8 2-em-1 descartem portas de exibição física.
Leia: Como conectar seu Windows 8 Tablet a um monitor externo
O Miracast permite que esses dispositivos se conectem sem fio a monitores e televisões. Não é simples conectar-se a um cabo HDMI ou VGA. A Miracast exige que os usuários comprem um adaptador Miracast compatível ou uma TV inteligente já equipada com a tecnologia Miracast. Os usuários também precisam de um dispositivo Windows 8 com um processador poderoso o suficiente para lidar com streaming e uma rede sem fio.
Veja como configurar o streaming Miracast do seu dispositivo Windows 8.
Em nosso exemplo, estamos usando um Dell XPS 13 que foi pré-carregado com o Windows 8.1, a versão mais recente do principal sistema operacional da Microsoft. Você precisará dessa atualização para que seu dispositivo ofereça suporte ao streaming Miracast. Vá até a Windows Store e procure pelo banner “Instalar o Windows 8.1” para ver se você já tem a atualização instalada no seu dispositivo. Se você não vê o banner, está tudo pronto. Se você vir o banner, precisará instalar a atualização agora mesmo. Normalmente, o processo leva cerca de uma hora.
Você também precisará de um dispositivo compatível com Miracast. Para este tutorial, usamos o adaptador Netgear NeoTV Max para fazer o streaming funcionar. O processo de sentar um dispositivo Miracast varia dependendo do dispositivo específico que você usa. Este tutorial cobre apenas o processo de instalação no seu dispositivo Windows 8 de sua escolha. Você deve ler o manual incluído com o seu dispositivo Miracast para sua configuração. Em seguida, volte a este tutorial quando estiver pronto para colocar o fluxo em funcionamento.
Primeiro, ligue a televisão e o dispositivo de streaming Miracast e prepare-o para receber um fluxo. No NeoTV Max isso é feito ligando o dispositivo com o controle remoto e abrindo o aplicativo Intel WiDi.
Pegue seu Windows 8.1 equipado 2 em 1, notebook ou laptop. Vá para o Tela inicial pressionando a tecla Windows no seu teclado, o botão do Windows abaixo ou perto da tela do seu dispositivo. Os usuários de toque devem colocar o dedo na borda direita da tela e deslizar lentamente o dedo para a esquerda. Em seguida, toque em Iniciar.
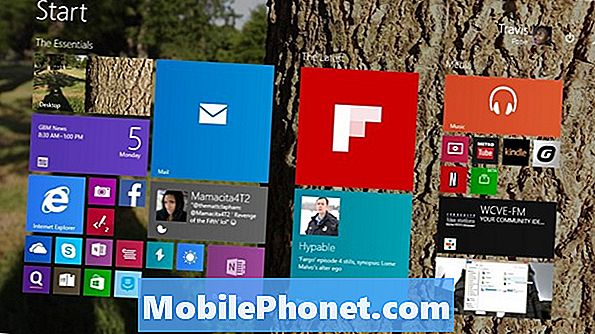
Os usuários de mouse e teclado devem colocar o cursor no canto superior direito da tela para abrir a barra de botões. Os usuários de toque devem colocar o dedo na borda direita da tela e deslizá-lo para a esquerda. Toque ou clique em Devices.
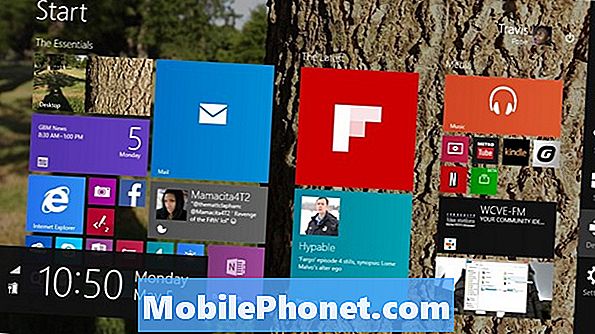
Toque ou clique em Projeto.
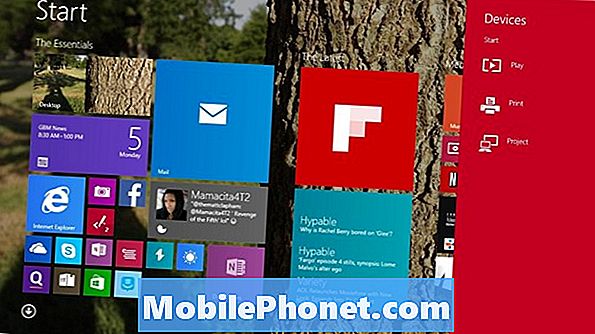
Toque ou clique em Adicione um monitor sem fio.
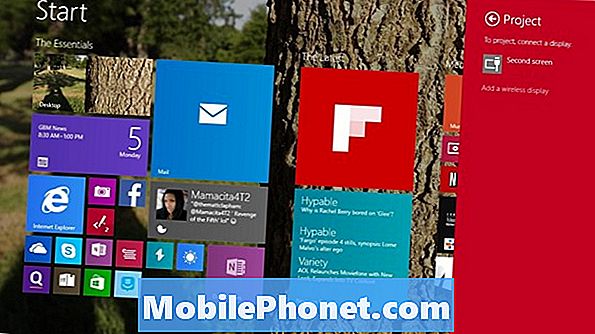
Agora, o Windows 8.1 o levará para o aplicativo Configurações para que ele possa procurar por quaisquer receptores Miracast sem fio em sua rede doméstica. Se você não configurou seu dispositivo de streaming, agora é a hora de fazer isso. Já configuramos a nossa e a nomeamos como Room Display. Toque ou clique no nome do destinatário que gostaria de emparelhar com o seu dispositivo para o streaming Miracast.
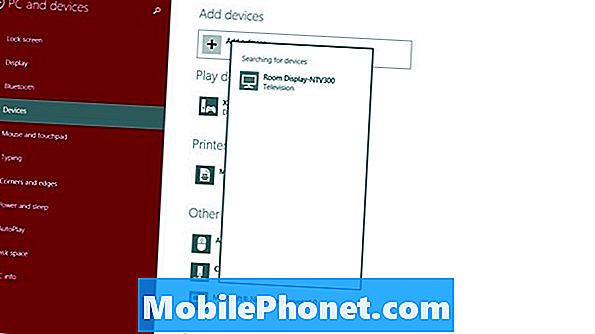
Introduzir ocódigo que agora deve estar aparecendo no seu dispositivo.
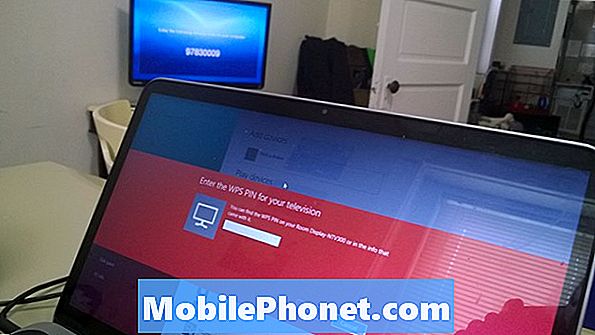
Agora você deve estar conectado.

Por padrão, a ativação do Miracast duplicará o que estiver na tela. Esse modo é ótimo para quem quer simplesmente exibir uma apresentação ou assistir a um vídeo em uma tela maior. Voltar para o menu Project depois de se conectar ao seu dispositivo também permite que você mude para outros modos, como Estender. Estender permite que os usuários tenham espaços de trabalho separados em cada monitor e muito mais. Os usuários de teclado e mouse podem acessar rapidamente esse menu mantendo pressionada a tecla Windows e a letra P ao mesmo tempo.