
Neste guia, mostraremos duas maneiras fáceis de transferir ou copiar arquivos do Android para um Mac. São duas plataformas extremamente populares, mas não tocam muito bem juntas. O método mais popular é usar a ferramenta de transferência de arquivos do Google para Android, mas essa não é sua única opção.
Existem muitos motivos pelos quais você deseja copiar arquivos do Android para um Macbook ou iMac. Ou de um Mac para o seu telefone. Seja para transferir sua coleção do iTunes para o novo Galaxy Note 8 ou para enviar e salvar fotos ou vídeos.
Leia: Como controlar o seu Mac com qualquer telefone Android
O problema com o Android File Transfer do Google é que nem sempre funciona. Ou não muito bom, pelo menos. Sem mencionar que falta recursos e belos barebones. Felizmente, outros desenvolvedores lançaram ótimos programas que também fazem isso. Veja como usar os dois.

Você nem pode visualizar os arquivos ou fotos com a ferramenta de transferência de arquivos do Google até transferi-los primeiro. Então, enquanto funciona se você estiver em apuros, não é a melhor opção. Dito isso, veja como usá-lo e continue lendo para algo ainda melhor.
Como copiar arquivos do Android para o Mac
A maneira mais fácil de transferir qualquer coisa para um Mac é a própria ferramenta do Google. O gigante das buscas e criador do Android mudou algumas vezes, mas permanece relativamente simples. Para começar, baixe o Android File Transfer do Android.com.
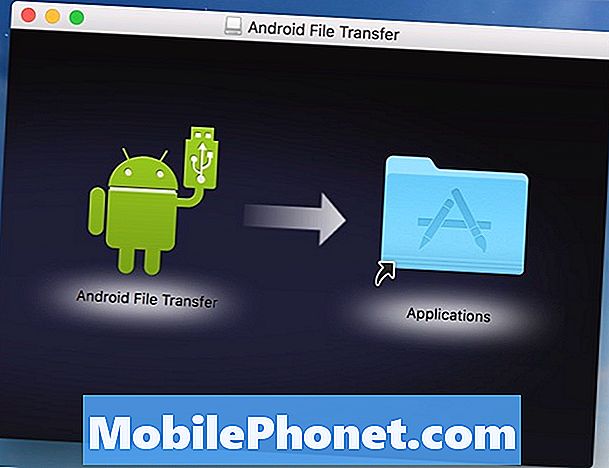
- Uma vez baixado, abraandroidfiletransfer.dmg
- Arrasto a logotipo verde do Android ao Aplicações pasta à direita (mostrada acima)
- Conecte um cabo USB de você telefone para o computador
- Clique duas vezes e Abra a transferência de arquivos do Android
- Squeaky toy seus arquivos, fotos, músicas e muito mais
- Clique e arraste qualquer coisa que você queira transferir (Limite de 4 GB de cada vez)
Se você está tentando transferir todas as suas fotos antes de comprar um novo telefone ou mover músicas, preste atenção no limite de 4 GB mencionado acima. Se você tentar transferir mais de 4 GB por vez, provavelmente irá congelar e parar de responder. Isso significa que você precisará arrastar e soltar várias coisas várias vezes para obter tudo o que precisa. Dependendo do que você está transferindo.
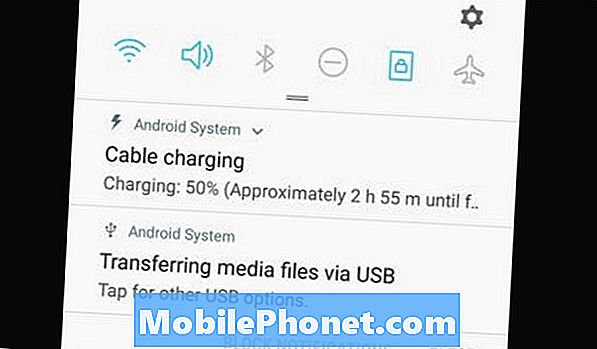
Além disso, pode ser necessário puxar para baixo a barra de notificação e tocar na opção USB de transferência do sistema mostrada acima e selecionar na lista. Escolha qual opção atende às suas necessidades. Talvez seja necessário fazer isso antes que o programa de transferência de arquivos do Android seja aberto no Mac.
Método alternativo
Se você está tendo problemas com a ferramenta do Google ou deseja usar algo com mais recursos, nós o abordamos. Existem algumas ferramentas de transferência “Android para Mac” disponíveis, mas o nosso favorito é o HandShaker, anteriormente conhecido como Smartfinder.
Vá até a Mac App Store e baixe o HandShaker. Quando terminar, instale o aplicativo e experimente. Em vez de uma ferramenta simples e chata como a do Google, isso tem um pouco de tudo. O HandShaker tem uma interface nativa do Mac que parece bonita. É fácil de gerenciar, suporta transferências de arquivos em lote com mais de 4 GB e permite que você arraste e solte arquivos e pastas em tempo real. Algumas das instruções não estão em inglês, mas é fácil de usar sem nenhum dos guias de ajuda.
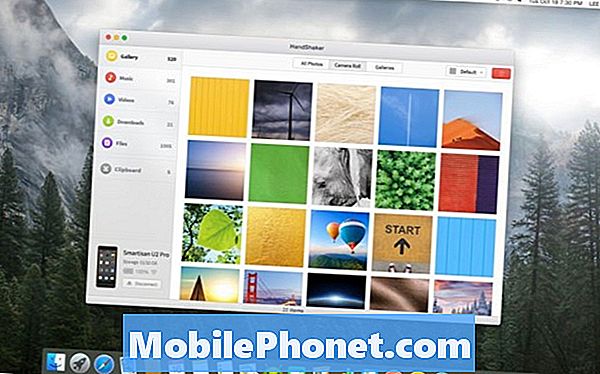
Depois de instalar o programa, basta conectar seu smartphone e pronto. Recomendamos desinstalar a Transferência de arquivos do Google se você usar outra coisa, para que ela não inicie nem interaja entre si.
Você terá que permitir o acesso ao USB, usando a barra suspensa de notificação, conforme mencionado anteriormente. Agora, navegue e gerencie seu Android no Mac com facilidade. Outra ótima alternativa é a MobileGO by Wondershare. Eles têm um aplicativo para PC, Mac e Android, especificamente para transferir arquivos entre dispositivos.
Antes de ir, aprenda a usar seu telefone como controle remoto aqui.


