
Contente
- Sincronizar notas de voz usando o iTunes
- Enviar mensagens por e-mail para você mesmo
- Sincronizar memórias de voz para o Evernote
Se você não sabe como transferir suas notas de voz do seu iPhone para o seu Mac, veja como fazer isso.
O aplicativo Voice Memos no iPhone é um dos heróis desconhecidos dos aplicativos iOS integrados da Apple, pois não é o mais popular, mas pode ser incrivelmente útil. Você pode usá-lo para gravar notas sem precisar digitá-las, e pode ser um excelente gravador de voz durante uma aula ou em uma reunião de negócios.
No entanto, uma questão que surge muito é como transferir notas de voz do seu iPhone para o seu Mac. Felizmente, você pode transferi-los para o seu Mac usando o iTunes, sincronizando seu iPhone, mas a opção de incluir memos de voz é um pouco escondida um pouco.
Você também pode enviar e-mails para você mesmo ou até mesmo adicioná-lo à sua conta do Evernote e acessar o memo de voz através do Evernote no seu Mac, o que pode ser ótimo se você usar muito o Evernote.

De qualquer forma, aqui está como você pode transferir as mensagens de voz do iPhone para o seu Mac com facilidade.
Sincronizar notas de voz usando o iTunes
Você pode sincronizar os memos de voz para o seu Mac usando o iTunes, assim como faria com músicas, vídeos, etc. Basta seguir estes passos simples.
- Conecte seu iPhone ao seu computador e abra o iTunes.
- Se você não vir a página de resumo do dispositivo, vá em frente e clique no ícone do iPhone em direção ao canto superior esquerdo da janela do iTunes.
- Em seguida, clique em Música na barra lateral esquerda.
- Coloque uma marca de seleção ao lado de Sincronizar música e depois marca de seleção Incluir memos de voz.
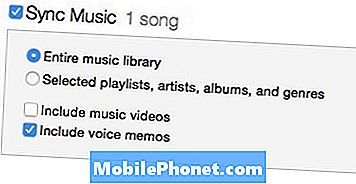
- Clique Aplique no canto inferior direito da janela do iTunes. O iTunes irá sincronizar com o seu iPhone e baixar suas mensagens de voz para o seu Mac.
- Se você não quiser que sua música seja sincronizada e queira apenas que suas mensagens de voz sejam sincronizadas, basta selecionar Playlists, artistas, álbuns e gêneros selecionados em vez disso, não selecione nenhuma música para sincronizar.
Para localizar os memos de voz no seu Mac, abra o Finder e vá para a sua pasta pessoal (é aquele com o seu nome) e, em seguida, navegue até Música> iTunes> Música iTunes> Memos de voz.
Enviar mensagens por e-mail para você mesmo
Talvez a maneira mais fácil de transferir memos de voz para o seu Mac seja enviando por email para você mesmo. Fazer isso não requer a necessidade de conectar seu iPhone ao seu computador e lidar com o iTunes. Em vez disso, você pode simplesmente enviar um e-mail e salvar o arquivo no seu computador. Veja como fazer isso.
- Abra o aplicativo Voice Memos no seu iPhone.
- Toque em um memorando de voz gravado e, em seguida, clique no botão Compartilhar no canto inferior esquerdo.
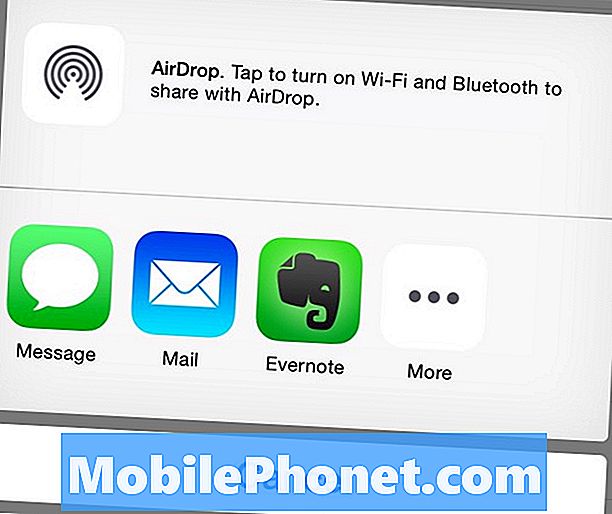
- Toque em Enviar e coloque seu endereço de e-mail no Para campo e, em seguida, enviá-lo.
- Verifique seu e-mail no seu Mac e o memo de voz deve ser salvo como um anexo dentro do e-mail, a partir do qual você acabou de salvá-lo em seu computador.
Sincronizar memórias de voz para o Evernote
Se você usa o Evernote com frequência e prefere armazenar todos os seus memos de voz no Evernote, veja como você pode transferir mensagens de voz diretamente para o Evernote.
- Abra o aplicativo Voice Memos no seu iPhone.
- Toque em um memorando de voz gravado e, em seguida, clique no botão Compartilhar no canto inferior esquerdo.
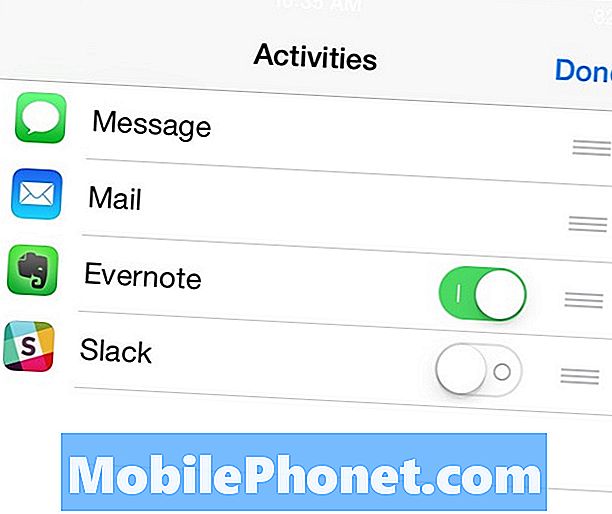
- Clique Mais e depois toque na chave de alternância ao lado do Evernote para que a chave de alternância fique verde. Você precisará do aplicativo Evernote para iPhone instalado antes de fazer isso.
- De lá, clique Feito no canto superior direito e depois toque no ícone do Evernote.
- Um pop-up aparecerá, onde você nomeará o arquivo e, em seguida, tocará em Salve no canto superior direito da janela pop-up.

