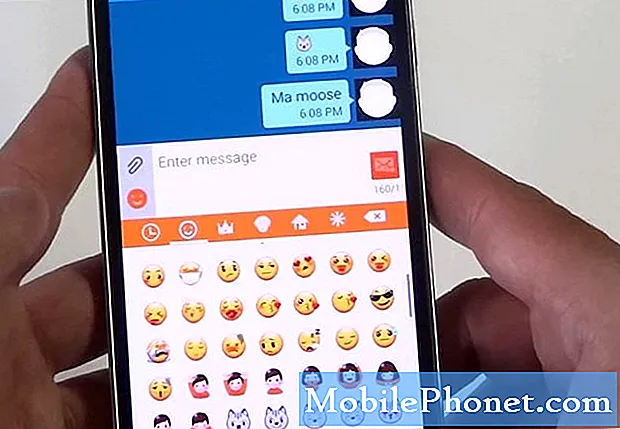Este guia mostrará como transferir músicas do iTunes para o seu Galaxy Note 9. Se você acabou de mudar do iPhone depois de ver todas as coisas legais que o Galaxy Note 9 pode fazer, você terá muitas perguntas. Veja como transferir rapidamente o iTunes em vez de deixar sua coleção de músicas para trás.
O Samsung Galaxy Note 9 tem muito a oferecer. Você obtém a bateria durante todo o dia e um fone de ouvido, duas coisas que os fãs de música adoram. A Apple dispensou fones de ouvido e as pessoas não estão felizes com isso. É por isso que alguns usuários do iPhone estão migrando do iPhone para o Android.
Leia: 10 Melhores Apps Music Player para Android
Felizmente, existem várias maneiras diferentes de obter todas as suas músicas do iTunes. Você pode movê-lo diretamente do seu iPhone antigo para o Galaxy Note 9 ou copiá-lo de um computador. Abaixo, explicaremos todos em detalhes para que você continue curtindo suas músicas.

Como transferir músicas do iTunes para o Galaxy Note 9
Analisaremos algumas maneiras diferentes de transferir tudo, começando pelo método mais fácil primeiro. Um método simples de copiar e colar usando um aplicativo. Samsung tem uma ferramenta fácil de usar que faz todo o trabalho para você. Na verdade, o aplicativo "SmartSwitch" da Samsung transfere todo o seu telefone, aplicativos, mensagens de texto, registros de chamadas, configurações e todas as suas músicas. É uma solução tudo-em-um. Nós vamos começar com isso primeiro.
Transferir o iTunes com o SmartSwitch
O SmartSwitch é um aplicativo pré-instalado em todos os telefones Samsung. Agora, você precisa instalá-lo em um PC ou Mac. Você pode fazer o download do Samsung SmartSwitch no seu computador ou usar um cabo USB para transferir tudo de telefone para telefone. De qualquer maneira funciona muito bem.
Conecte um cabo Lightning do iPhone ao iPhone e a extremidade USB ao dongle Samsung fornecido na caixa com o Galaxy Note 9. Esse pequeno dongle (foto abaixo) é o que faz este trabalho. Em seguida, localize e inicie o aplicativo SmartSwitch. Siga as instruções da Samsung sobre como usar o SmartSwitch para mais detalhes.

Siga as instruções na tela e ele transferirá toda a sua biblioteca do iPhone e do iTunes em cerca de 30 minutos. Aguarde alguns minutos, dependendo da quantidade de músicas que você tem. Além disso, com 128 GB de armazenamento no Note 9, você terá muito espaço sobrando. Se não, adicione um cartão microSD e jogue 400GB dentro.
Como alternativa, faça o download do SmartSwitch para o seu computador e use-o para arrastar e soltar músicas do seu PC (arquivo do iTunes) para o armazenamento interno do Galaxy Note 9. Se isso soa confuso para você, nosso próximo passo é semelhante, mas usa uma ferramenta completa para transferir e encontrar sua música para você.
Transferir o iTunes com o método Drag & Drop
Pessoalmente, o método de arrastar e soltar é a maneira mais fácil de fazer as coisas. Sem mencionar que você pode controlar o que transfere ou não para seu novo telefone. Isso é basicamente conectar seu telefone ao computador, depois arrastar e soltar manualmente a música no Note 9.
Conecte o telefone ao computador com o cabo incluído ou um cartão microSD e arraste todas as músicas, álbuns ou coleções para uma nova pasta. Você pode escolher Music, ou iTunes Music. Isso move tudo de uma vez e é extremamente simples. Em seguida, você terá todas as suas músicas no Note ou em um cartão SD que poderá usar para levar na próxima vez que fizer a atualização. Aqui é onde encontrar sua música em um computador.
Usando o cabo USB para USB tipo C incluído, conecte seu telefone e dê os primeiros passos.
Localizações do iTunes
- Windows XP - C: Documents and Settings (nome do usuário) Meus documentos Minhas músicas iTunes
- Windows 7, 8, 10 ou Windows Vista - C: (nome de usuário) My Music iTunes
- Mac OS X / Alta Sierra, etc - / users / username / Music / iTunes
Assim que você encontrar a pasta de músicas do iTunes, abra essa pasta e a mantenha na área de trabalho. Agora simplesmente conecte o Galaxy Note 9 via USB ao seu computador, ou insira um cartão SD. Pode ser necessário puxar para baixo a barra de notificações do seu telefone e selecionar as opções de USB para ativar o Protocolo de Transferência de Mídia (MTP). Isso permite que o telefone e o PC conversem entre si.
Se você tiver um Mac, não verá seu telefone até baixar o programa de transferência de arquivos do Android. Instale isso, então você verá algo como nossa imagem abaixo. Localize ou crie uma pasta de músicas e comece.
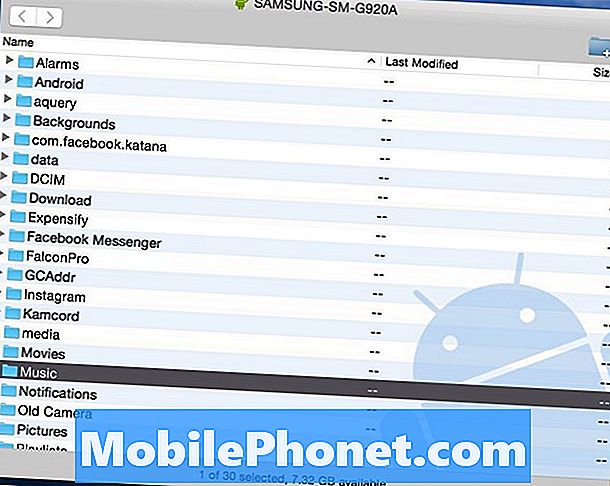
Agora apenasclique na pasta iTunes Music você deixou em seu desktop ou do nosso primeiro conjunto de instruções earraste-o para a pasta “Music” ou qualquer pasta dentro da janela da Transferência de arquivos do Android acima. Basicamente, você está arrastando todo o iTunes para a nota.
Leia: Melhores cartões MicroSD para o Galaxy Note 9
Se você não tiver espaço suficiente, use um cartão microSD da nossa lista recomendada acima. Depois que a transferência for concluída, desconecte seu telefone e aproveite a música com um dos muitos aplicativos de music player para Android.
iTunes para a ferramenta de transferência Android
Em seguida, você pode usar uma das várias ferramentas para transferir o iTunes para você. Aqueles que preferem não pesquisar arquivos e pastas podem usar o iTunes para o Android Galaxy Transfer. Esta é uma ferramenta gratuita que você pode baixar no Windows ou Mac, que permite transferir facilmente suas coisas. É uma ferramenta muito útil e poderosa, mas estamos nos concentrando especificamente na música e no iTunes.
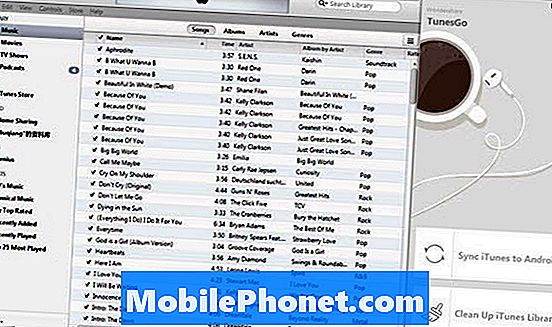
Depois de instalar a ferramenta de transferência fácil para o seu PC ou Mac, ela faz quase tudo para você. Se isso está abrindo o iTunes automaticamente, encontrando música e dando a você um simples botão "Transferir" para pressionar. É muito simples de usar. Ligue o seu Galaxy Note 9 ao computador e siga as instruções no ecrã. Existem duas opções que você pode escolher:Sincronize o iTunes para o Android”E“Limpar a biblioteca do iTunes”.
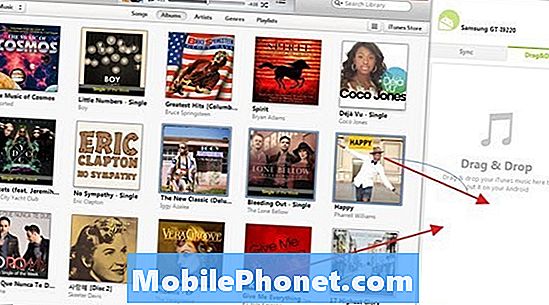
Clique em "Sincronize o iTunes para o Android”, Em seguida, escolha“ Biblioteca inteira ”ou“ Selecionar listas de reprodução ”para sincronizar o iTunes com um novo Galaxy. Funciona para músicas, filmes e outros tipos de arquivos. Escolha o que você deseja transferir e está tudo pronto.
Transferir o iTunes para o Google Play Music
E, finalmente, você pode usar o Google Play Música, que é o que recomendamos. É uma das melhores opções em geral, não apenas para usuários de iPhone ou Android. Você pode fazer o upload de 50.000 músicas gratuitamente ou transmitir a partir da nuvem. Você pode transferir toda a sua biblioteca do iTunes via Wi-Fi e enviá-la para a nuvem para não perder espaço no seu Galaxy Note 9. O Google Music também permite que você armazene até 50.000 músicas na nuvem, completamente grátis.
Vá para o Google Play Música em um navegador da Web em um computador. Toque nas três linhas no canto superior esquerdo e role para baixo até "upload de músicas". Agora, basta baixar a ferramenta Gerenciador de Música.
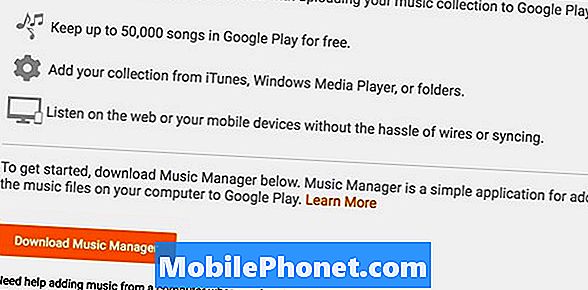
Faça login na sua conta do Gmail, instale o Gerenciador de Música e siga os prompts na tela. A ferramenta do Google fará a varredura de seu computador e encontrará toda e qualquer música e transferirá instantaneamente toda a sua coleção. Dirigir aConfigurações> Preferências para controlar suas configurações de upload.
Outros detalhes
Para encerrar, agora que você tem todas as suas músicas, use um desses principais players de música Android para curtir seu álbum favorito. Todos, exceto um dos métodos que acabamos de explicar fisicamente, colocam a música no seu telefone. Dessa forma, você pode curtir a música sempre que estiver sem ficar preso na nuvem, sem uma conexão com a internet. No entanto, o método do Google Music coloca tudo na nuvem. Significa que você usará seu plano de dados mensal ou precisará de Wi-Fi para curtir sua música.
Pessoalmente, tenho todas as minhas músicas em um cartão microSD. Não porque eu esteja preocupado com o armazenamento, pois há 128 GB, mas porque quero que ele esteja disponível 24 horas por dia, sete dias por semana.