
Contente
Muito poucas conveniências modernas permearam a tecnologia, como a verificação ortográfica. Incorpore ou digite errado uma palavra e a verificação ortográfica está lá, pronta para corrigir seus erros, para que você não seja um tolo acidental em um tweet ou em uma mensagem de status do Facebook. Esperamos que o iPhone e os dispositivos que executam o sistema operacional Android do Google incluam a correção ortográfica devido a seus teclados com tela sensível ao toque. O sistema operacional Windows 10, da Microsoft, possui verificação ortográfica para notebooks, desktops, tablets e smartphones.

A verificação ortográfica está perfeitamente integrada ao Windows 10. A partir do momento em que você inicializa um dispositivo executando o sistema operacional, ele está lá. Em vez de esperar que você corrija seus erros, o recurso salta para tentar encontrar a palavra que você quis digitar.
Às vezes, a verificação ortográfica integrada é ótima. Outras vezes, pode causar mais dor do que vale a pena. Nesses casos, você deve desativar a verificação ortográfica no Windows 10. Veja como fazer isso.
Antes de começarmos
Teoricamente falando, a verificação ortográfica do Windows 10 existe para evitar que você cometa erros. Antes de desligar, você quer ter absoluta certeza de que não precisa.
Depois de desativar o recurso, você perceberá com que frequência digitar ou digitar incorretamente uma palavra e o sistema operacional a corrigirá para você. Não se preocupe, se você se arrepender de desativar a correção ortográfica, poderá ativá-la novamente. Observe que o processo para habilitar e desabilitar a verificação ortográfica no Windows 10 é idêntico para notebooks e tablets que executam o sistema operacional. O processo é um pouco diferente para smartphones que executam o Windows 10.
O que você precisa saber
Pressione a tecla Windows no teclado ou o botão do Windows na barra de tarefas para abrir o início.
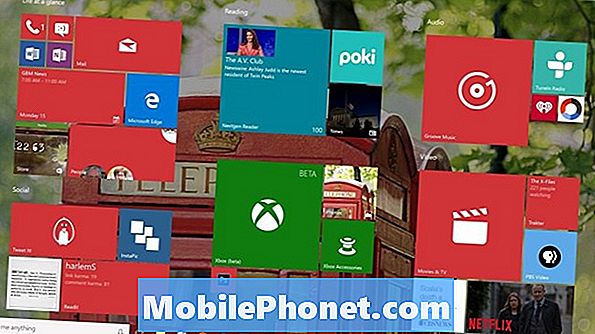
Bem-vindo à experiência inicial. Dependendo de o modo Tablet estar ativado ou não, sua experiência inicial pode ser um pouco diferente do que está acima. Toque ou clique no botão Menu no canto inferior esquerdo da tela inicial para obter uma lista de todos os aplicativos instalados no seu dispositivo.
Agora toque ou clique no Definições opção no canto esquerdo da tela. Usuários com o Modo Tablet desativado no dispositivo verão a opção Configurações em Iniciar no momento em que abri-lo.

Dentro do aplicativo Configurações, toque ou clique em Devices. É a segunda opção do lado esquerdo da sua tela na linha superior.
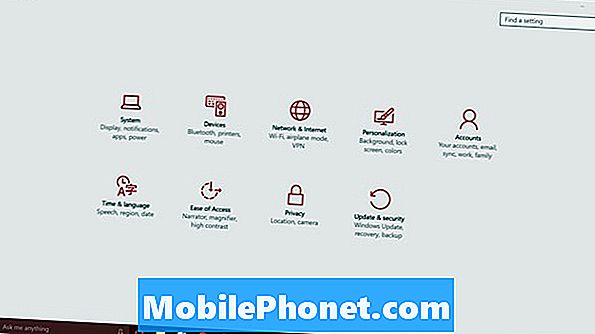
Agora toque ou clique em Digitando.
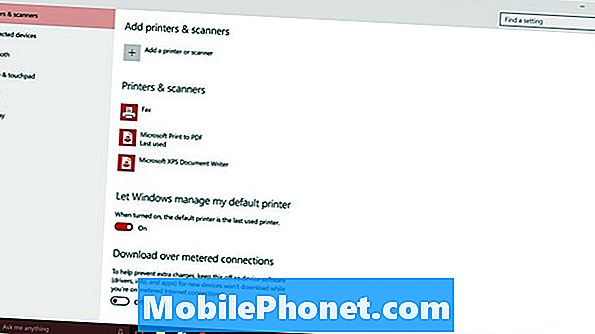
A partir daqui, você pode personalizar muitos dos aprimoramentos do teclado que a Microsoft fez no Windows 10 e no Windows 8. Para desativar a verificação ortográfica, clique ou toque no botão sob Corrigir automaticamente palavras com erros ortográficos. Isso eliminará a correção automática.
Apenas sob essa opção é Realce palavras com erros ortográficos. Desativar isso eliminará os sublinhados vermelhos que informam que você digitou algo incorretamente. Em geral, desativar a verificação ortográfica é bom, mas é uma má ideia desativar a verificação ortográfica e o realce de palavras com erros ortográficos. Você precisará monitorar o que digitar muito de perto para evitar erros ortográficos, se esse for o caminho que você tomar.
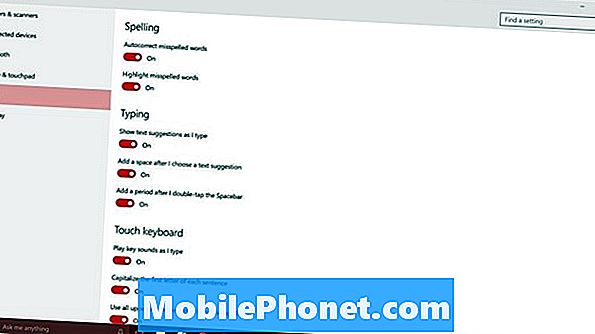
Abaixo dessas opções, há configurações para digitação e para o teclado virtual do Windows 10. Essas opções não fazem nada para usuários que têm teclados físicos conectados ao dispositivo, em vez de depender do toque.
É importante observar que as alterações feitas aqui permearão o Windows 10. Por exemplo, os aplicativos da Windows Store transferem a funcionalidade de verificação ortográfica para o próprio Windows. Se você desativou o recurso no Windows, talvez você não tenha a verificação ortográfica em alguns desses aplicativos também.
Com o Windows 8, fazer uma alteração como essa seria sincronizado automaticamente com seus outros dispositivos. Com o Windows 10, isso não acontece. Isso significa que você precisará desativar manualmente a verificação ortográfica em todos os dispositivos desejados.


