
Contente
A Microsoft não surpreendeu quase ninguém quando anunciou Cortana na Xbox One na Electronic Entertainment Expo de 2015. Já havia revelado planos bastante ambiciosos para o assistente pessoal em outro lugar.
A Cortana é a resposta da Microsoft ao Siri da Apple e ao Google Now. Como Siri, Cortana tem personalidade e responderá a perguntas em tom de conversa. Assim como o Google Now, a Cortana também extrai informações de diferentes lugares para oferecer aos usuários uma visão mais completa de seu dia e muito mais. Por exemplo, a Cortana pode monitorar o e-mail de um usuário em busca de ingressos e notificações de filmes. Cortana no Xbox One parecia um dado; A Microsoft disponibilizou em quase tudo o que vende. No Xbox One, a Cortana pode verificar quais jogos seus amigos estão jogando. Ela pode criar festas, além de mudar seu canal de televisão.
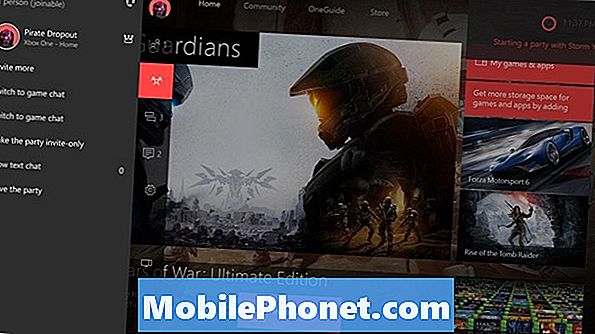
Leia: o que está na nova atualização do Xbox One de agosto
Veja como configurar e usar a Cortana da Microsoft no Xbox One.
Como configurar o Cortana no Xbox One
Configurar a Cortana é bastante simples e fácil. Depois de receber a atualização de software necessária, o Xbox One pergunta automaticamente aos usuários se eles gostariam de ativar a Cortana. Se você perder a notificação, não se preocupe, você também pode ativar o assistente pessoal no console Definições aplicativo.

Ligue o console Xbox One e faça login. Se você tiver um sensor Kinect, poderá ignorar as próximas três etapas simplesmente dizendo "Xbox, vá para Configurações".
Próximo, toque duplo o brilhante logotipo do Xbox em seu controlador para exibir o Guia do Xbox. Você também pode abrir o Guia do Xbox One usando o joystick em seu controlador para navegar até os ícones à esquerda até o guia deslizar para fora do lado esquerdo da tela.
Use o joystick ou o direcional no controle para navegar até o Definições cog dentro do Guia. É a segunda a última opção na barra de ícones.
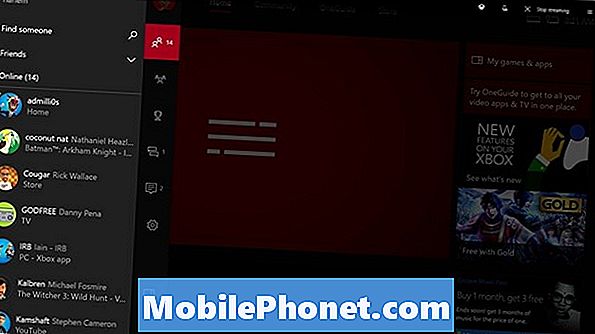
Selecione Todas as configurações na área do Guia de configurações.

Dentro do aplicativo Configurações, procure o Sistema opção no menu no lado esquerdo da tela.
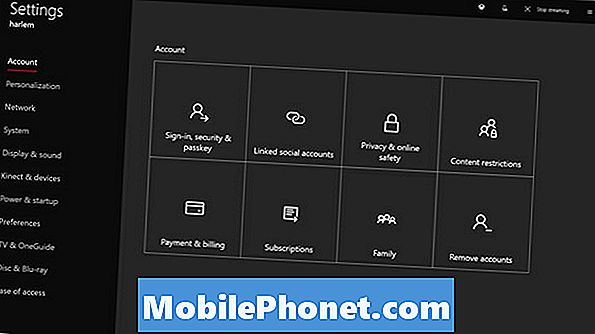
Agora selecione Cortana na lista de opções que a área Configurações do Sistema apresenta para você.
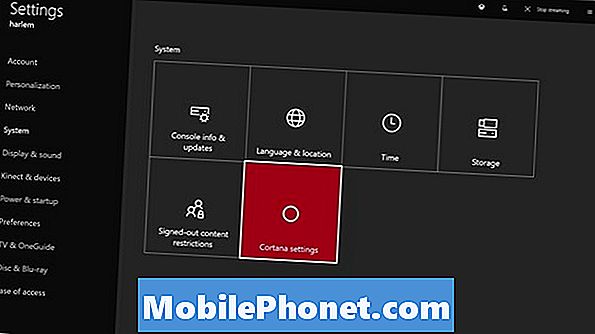
Você precisa concordar em deixar a Cortana sempre ouvir quando precisar de algo. Realmente, isso não é diferente do modo como os comandos de voz do Xbox One funcionam. Ativar a Cortana também permite o ditado de voz para que você não precise digitar mensagens mais longas usando seu controlador. Selecione Concordo.
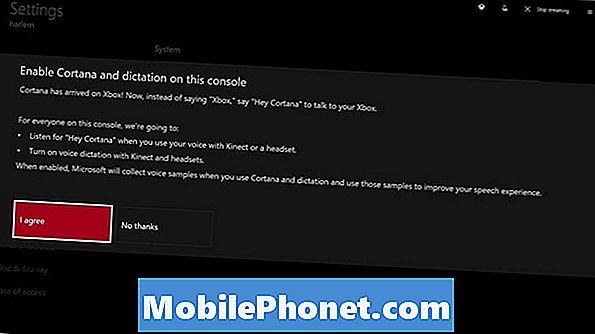
A Microsoft pergunta se você gostaria que a Cortana conseguisse discernir sua localização e coletar pesquisas para uma melhor experiência. Selecione Concordo.
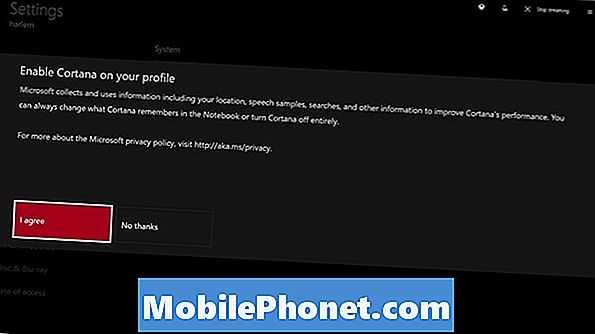
Agora selecione Reinicie agora.
Como usar o Cortana no Xbox One
A partir do momento em que seu console termina sua reinicialização, a Cortana está pronta para uso. Você pode estar acostumado a iniciar qualquer comando de voz com a palavra "Xbox". Em vez disso, você precisará usar "Ei, Cortana". Por exemplo, "Xbox on" agora é "Hey Cortana, Xbox On".
Outra grande diferença com a Cortana é o hardware. Todos que queriam usar um Xbox One com comandos de voz precisavam de um Kinect antes. O Kinect não é obrigatório para Cortana no Xbox One. Em vez disso, você pode usar qualquer fone de bate-papo decente conectado ao seu controlador para se comunicar com o assistente pessoal. Para ter a melhor experiência, é uma boa ideia continuar usando o Kinect. Seu fone de ouvido não poderá atender seus comandos de voz de uma sala. Se você estiver usando um Kinect, poderá ser solicitado a calibrá-lo.
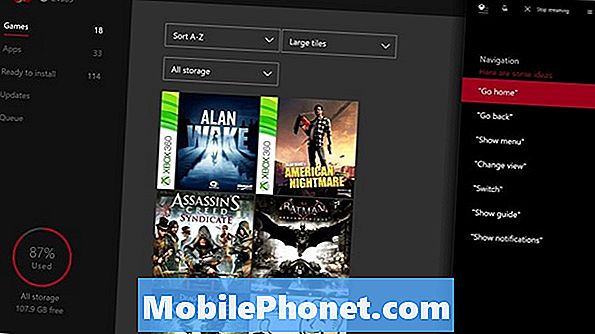
Leia: 10 Dicas da Cortana para Windows 10 e Usuários do Xbox
Cortana em comandos do Xbox One
A grande mudança com a Cortana são comandos contextuais. Havia apenas uma maneira de ligar e desligar o Xbox One com os comandos mais antigos. A Cortana pode processar mais frases para o contexto. A Microsoft observa em sua área de suporte que dizendo “Hey Cortana” e terminando com diferentes variações de Desligar, ou dormir realmente colocar o Xbox One para dormir. Os controles de reprodução de mídia e controles de volume permanecem os mesmos. “Stop listening” ainda pega o assistente pessoal para parar de esperar por um comando. Os comandos de voz para gravar vídeo ou tirar uma captura de tela também não mudaram.
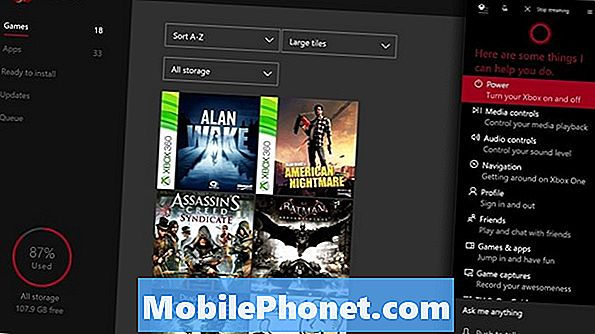
Os comandos de jogos incluem perguntar a Cortana “O que [Joe] está fazendo?” Ou perguntar se ele está on-line. Você pode pedir a Cortana para enviar mensagens ou convites para festas também. Outra mudança interessante é a decisão da Microsoft de se concentrar em trazer informações de outras versões do Cortana para o Xbox One. Cortana no Xbox One pode rastrear pacotes e responder a perguntas sobre o clima. Ela também pode pesquisar definições de palavras, fazer cálculos simples e monitorar equipes esportivas. Quando você faz uma pergunta em vez de um comando, ela se encaixa na borda direita da tela.
Leia: Como usar o Hey Cortana com o Windows 10
As informações que a Cortana tem sobre você podem ser removidas do Caderno do assistente no aplicativo instantâneo. Se você tem o Windows 10 instalado no seu PC ou telefone, as informações dessas versões são sincronizadas com o seu Xbox One. O mesmo acontece com os aplicativos para iPhone e Android.
Se você não gosta de Cortana no Xbox One, pode desativar o assistente e restaurar os comandos de voz clássicos do Xbox que foram carregados no console originalmente.


