
Contente
- Novos gestos
- Mudanças Chave de Função
- Entrada de Texto Preditivo
- Nenhum texto previsto na área de trabalho
Independentemente da evolução do tablet touch, alguns usuários nem pensam em um Tablet, a menos que possam ter um teclado. A Microsoft reconheceu que o consumidor hesitou quando desenvolveu e lançou seus tablets multi-touch, incluindo um teclado. Bem, não é justo dizer “incluído” porque os teclados são opcionais e custam mais. No entanto, uma das características distintivas da linha Microsoft Surface de Tablets é a capa de teclado destacável. Existem duas variedades: a capa de tipo e a capa de toque. A julgar pelo fato de não ser possível encontrar alguns modelos disponíveis atualmente nas Lojas Microsoft ou em outros varejistas sem um atraso no envio, a Microsoft adivinhou corretamente. O sistema de pedidos on-line da Microsoft agora diz que um Type Cover é enviado até 15 de dezembro.
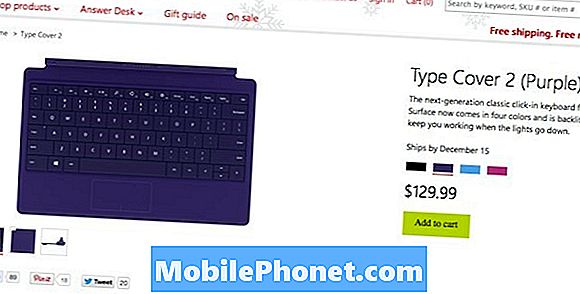
Boa sorte Encontrando um toque ou tipo de capa em breve
Com o lançamento do Surface 2 e do Surface Pro 2 Tablets no mês passado, a Microsoft também lançou novas edições do Touch e Type Covers, chamado, Touch Cover 2 e Type Cover 2. (Sem problemas de nomeação). um Touch Cover 2 e prefira aquele modelo que tenha experimentado tanto um Touch quanto um Type Cover no Surface RT original. Essas tampas de teclado não apenas se prendem facilmente ao Surface 2 com ímãs e o famoso "click", elas também fornecem uma boa capa protetora para a tela quando você as dobra para a posição fechada. A engenharia que entrou no design das Capas é muito boa. O novo recurso mais visível é que essas novas capas agora têm teclados retroiluminados. Mas esses teclados também contêm mais sensores do que os modelos anteriores. Com esses sensores extras vem a capacidade aprimorada de gesto do Trackpad ou do TouchPad, conforme a Microsoft o chama.
Novos gestos
Se você preferir usar um teclado, isso significa que você pode acessar o menu de botões e a lista de aplicativos em execução sem precisar estender a mão e tocar na tela. Você pode simplesmente deslizar para a esquerda ou para a direita no Touchpad para abrir esses dois menus.
Você também pode usar toques de dedo no TouchPad para determinadas funções.
- Para executar um clique esquerdo, toque em um dedo uma vez em qualquer lugar no Touchpad.
- Para executar um clique direito, toque em dois dedos uma vez em qualquer lugar no Touchpad.
- Para executar um clique com o botão esquerdo e arrastar, toque com um dedo, depois toque e segure com o mesmo dedo enquanto desliza outro dedo pelo Touchpad.
- Para rolar, arraste dois dedos horizontalmente ou verticalmente pelo Touchpad.
- Para mostrar a barra de comandos em qualquer aplicativo, toque dois dedos no touchpad.
Você pode realizar as ações usando os botões esquerdo e direito imediatamente abaixo do Touchpad. Muitos desses gestos e funções estão disponíveis nos trackpads há algum tempo.
Mudanças Chave de Função
Também na segunda edição das Capas de Superfície (lembre-se que elas não são apenas teclados), você tem algumas funcionalidades novas e diferentes com as teclas de Função.
Na superfície original, a F1 e F2 dobraram como controles de volume para ouvir mídia. Na superfície 2 Toque em Cobrir a tecla F1 agora escurece a luz de fundo do teclado e a tecla F2 aumenta o brilho. O mesmo acontece com a tampa do tipo Surface 2.

F1 e F2 agora controlam a luz de fundo do teclado
Há uma tecla Fn à direita da Barra de Espaço que permite alternar entre as Teclas de Função regulares (F1-F12) ou as configurações correspondentes da Microsoft programadas nessas teclas.
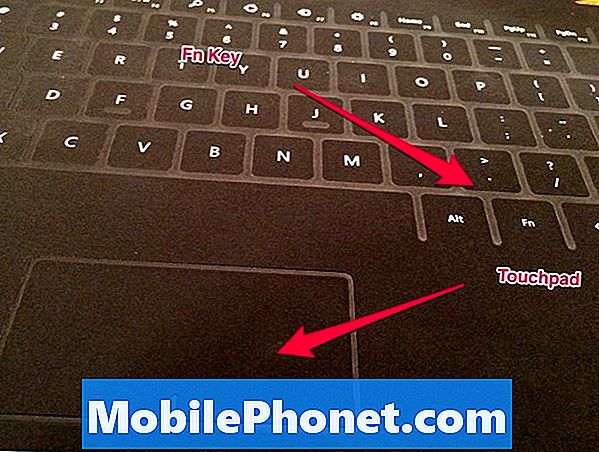
O touchpad e a tecla Fn
Isso é útil se você for um grande usuário de teclas de função. Você pode travar as teclas de funções nesse modo normal pressionando a tecla Fn e a tecla Caps lock. Quando no modo bloqueado você ainda pode acessar as funções pré-programadas pressionando a tecla Fn e a tecla de função com a ação desejada. (Exemplo: Fn + F5 traz o menu Charms quando você está no modo bloqueado.)
Além disso, se você estiver no modo de bloqueio, poderá pressionar Fn mais a seta Pg Up ou Cima para rolar para cima uma página ou pressionar Fn mais a seta PgDn ou Down para rolar para baixo uma página.
Entrada de Texto Preditivo
O Surface 2 Covers, em combinação com os Surface Tablets, também oferece sugestões de palavras na tela, permitindo que você pressione a barra de espaço para inserir a opção realçada se ela aparecer.
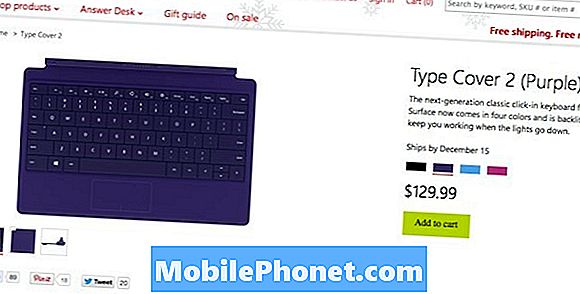
Texto Preditivo na Superfície 2
A maioria das pessoas hoje em dia chama isso de entrada de texto preditivo. Você pode ativar ou desativar esse recurso de texto previsto nas configurações.
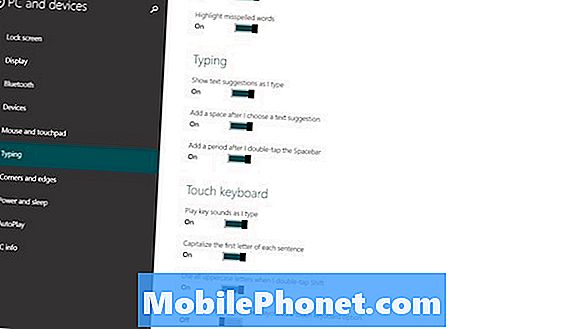
Configurações do teclado para o Surface 2
Você alcança essas configurações mostradas acima no menu Encantos / Configurações / Alterar configurações do PC / Dispositivos do PC / Digitação. Não se deixe enganar quando navegar pelos Botões / Configurações e ver o teclado como uma opção.

Opções de Seleção de Teclado
Isso só permite selecionar o teclado em inglês ou o teclado na tela e o painel de escrita. Se você estiver usando um Tipo ou uma Capa de Toque, deseja que o Teclado Inglês seja selecionado.
Você também pode tocar na barra de espaço duas vezes para digitar um ponto final ao digitar uma frase.
Nenhum texto previsto na área de trabalho
Tele acima de entrada de texto preditivo só funciona no lado do Metro e não funciona no Microsoft Office ou no OneNote no Desktop.
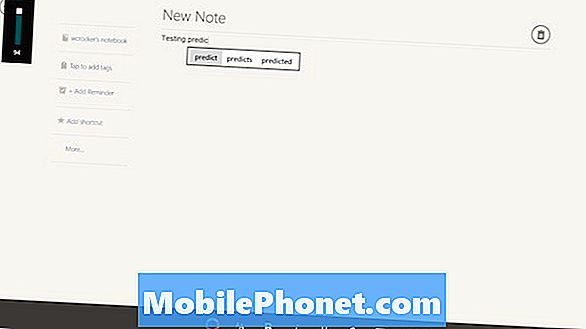
Trabalhos de Texto Preditivo em Outros Aplicativos do Metro
Os exemplos que estou mostrando estão na versão Metro do OneNote e do Evernote. Acho que muitos vão supor que os consumidores que comprarem o Surface 2 por causa do conjunto gratuito de Aplicativos do Office 2013 estarão fazendo a maior parte do trabalho no lado do Desktop. Esse foi o mercado e essa é uma das grandes razões para o teclado. Esse recurso não incluído para acesso por esses aplicativos de desktop parece ser um pouco confuso. Talvez isso seja diferente em um Surface Pro 2, mas esse é o caso no Surface 2.


