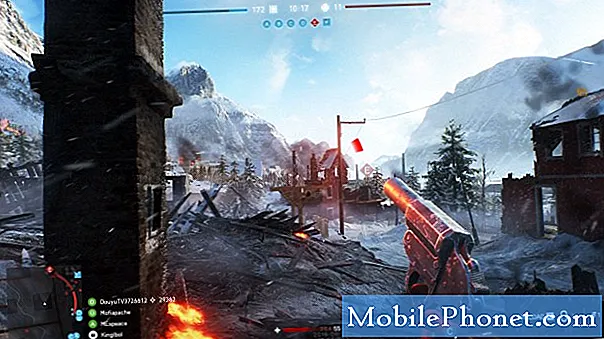Contente
Em essência, o iCloud Drive não é uma ideia nova revolucionária na computação em nuvem. Na verdade, é apenas a inspiração da Apple em soluções de armazenamento em nuvem, como o DropBox e o OneDrive. Idéia reciclada, o iCloud Drive pode e será uma ferramenta muito útil para quem tem um iPhone rodando o sistema operacional iOS 8 da Apple. Em teoria, é necessária alguma frustração na movimentação de arquivos entre as máquinas Windows e o serviço de armazenamento iCloud da Apple.
Veja como usar o iCloud Drive para Windows.
Obtendo a instalação com o iCloud Drive for Windows
Antes de começar, é importante que você tenha o iCloud Drive em sua máquina. Com as últimas atualizações e instalações do iTunes, o iCloud Drive parece se instalar sozinho. Dito isso, é um download separado que qualquer pessoa pode acessar no site da Apple a qualquer momento. Você pode baixar o iCloud Drive aqui. Basta clicar no botão de download. A instalação do iCloud Drive for Windows leva apenas alguns minutos. Você será solicitado a reiniciar o computador após a conclusão da instalação do iCloud Drive. O iCloud Drive não é compatível com o Windows Vista ou o Windows XP.

Outra coisa que você vai precisar é de uma conta do iCloud. A Apple ainda não mudou de opinião ao permitir que usuários que possuem hardware da Apple obtenham uma conta do iCloud. Se você for um usuário de longa data do iPhone ou iPad, poderá conceder aos nossos privilégios do ID da Apple iCloud ao acessar o menu de configurações do iCloud em seu iPhone, iPad ou iPod Touch. Se você é um novo usuário do iPhone, precisa pegar o dispositivo antes de ativar uma conta do iCloud e começar.
Usando o iCloud Drive para Windows
Uma vez que você tenha uma conta do iCloud e o iCloud Drive instalado no seu PC com Windows, tudo ficará bem tranquilo. Sempre que o computador for iniciado, o iCloud Drive estará lá em segundo plano. Dependendo das configurações escolhidas, ele permanecerá em segundo plano sempre atualizando suas fotos e seus favoritos para os servidores iCloud da Apple. Por sua vez, este conteúdo atualizado estará sempre disponível no seu iPhone, iPad, iPod Touch ou online no iCloud.com.
Depois de fazer login na sua conta do iCloud, a diversão começa.
Primeiro, vamos falar sobre o próprio iCloud Drive. O iCloud Drive é exatamente como o OneDrive ou o Dropbox. Os usuários simplesmente colocam algo na pasta do iCloud Drive e são carregados instantaneamente no iCloud. Em seguida, são sincronizados com outros locais, como outro PC com o iCloud Drive instalado ou um Mac. Depois de instalar o iCloud Drive, clique na marca de seleção ao lado do iCloud Drive e clique em Aplique. Ser-lhe-á pedida a sua palavra-passe da ID da Apple novamente.
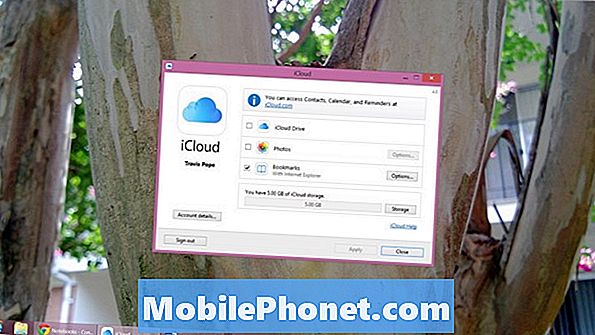
Para adicionar arquivos ao iCloud Drive e fazer com que eles sincronizem, basta acessar sua conta de usuário e procurar o botão do iCloud Drive. Adicionar algo ao iCloud Drive é tão simples quanto abrir o arquivo em outra pasta e arrastá-lo para a pasta do iCloud Drive. O aplicativo iCloud Drive que você instalou cuidará de todo o resto. Obviamente, você precisará de uma conexão com a Internet antes que os arquivos colocados no disco do iCloud comecem a aparecer em qualquer outro lugar.
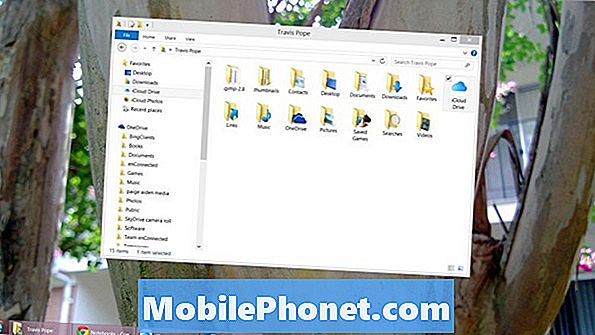
Por padrão, a Apple só oferece aos usuários 5 GB de armazenamento para começar. O que isso significa é que todos os arquivos descartados no iCloud Drive devem, em conjunto, ocupar menos espaço de armazenamento ou o iCloud Drive não conseguirá sincronizar tudo. Felizmente, os usuários podem adicionar armazenamento adicional em diferentes incrementos. Obter 20 GB de armazenamento extra custa US $ 0,99 por mês. Conseguir 200GB de armazenamento adicional custa aos usuários do iCloud US $ 3,99 por mês. Como você pode armazenar praticamente tudo no iCloud Drive e sincronizá-lo, é possível mover todas as suas pastas para a pasta do iCloud Drive para sincronização. Seria uma maneira simples de garantir que todos os seus itens essenciais sejam armazenados em backup quando algo acontecer com seu dispositivo.
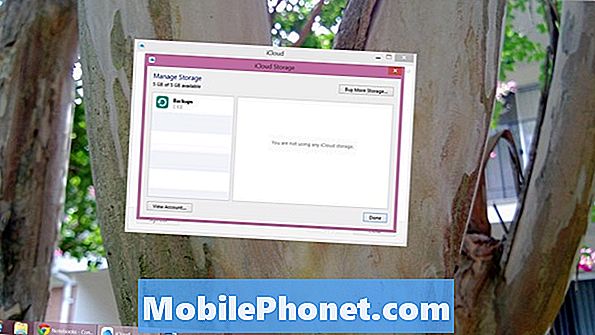
O iCloud Drive oferece sincronização de fotos da mesma forma que a sincronização do iCloud Drive também. A sincronização de marcadores de navegadores instalados é possível, mas você precisa ativá-lo para o navegador com o qual deseja sincronizar. Os navegadores suportados incluem o Google Chrome, o Firefox e o Internet Explorer.
Infelizmente, tudo incluído no iCloud Drive pode não funcionar imediatamente. O iCloud Drive exige que uma versão do aplicativo de produtividade do Outlook da Microsoft seja instalada antes de exibir contatos, entradas de calendário e lembretes em computadores com Windows. Para obter essas informações sem o Outlook, você precisa acessar o site do iCloud Drive.
No período que antecede o dia do lançamento a cada ano, a Apple sempre atualizou o software e os serviços que permitem que os usuários aproveitem ao máximo seu próximo iPhone. Isso não foi diferente com o iPhone 6, e hoje os usuários do Windows podem interagir com o serviço iCloud da Apple diretamente de sua área de trabalho usando um novo complemento de software chamado iCloud Drive. O armazenamento em nuvem cresceu em importância nos últimos anos, mas isso não é engraçado. Por enquanto, o iCloud Drive está disponível apenas para dispositivos que executam o sistema operacional Windows da Microsoft. Ele chegará às máquinas Mac no final deste outono com o OS X Yosemite.