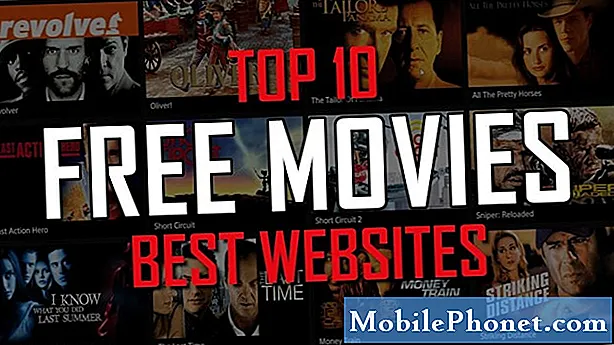Contente
- Use o iPhone 6 Plus com uma mão
- Vídeo em câmera lenta no iPhone 6 Plus
- iPhone 6 Plus Paisagem
- Teclado de uma mão para iPhone 6
- Touch ID para senhas
- Melhor vida da bateria do iPhone 6 Plus
- Trilha Passos, Escadas e Saúde
- Alterar alertas de vibração
- Conecte o iPhone 6 Plus à sua HDTV
- Organize melhor seus aplicativos para o iPhone 6 Plus
- Ponto de acesso instantâneo para seu Mac
- Leia os textos do iPhone 6 Plus no seu Mac
- Atenda chamadas do iPhone 6 Plus no seu Mac ou iPad
- Trocar dispositivos rapidamente com handoff
- Efetue um pagamento com Apple Pay
- Mantenha automaticamente todas as suas fotos do iPhone 6 Plus no iCloud
- Solicite um site de desktop no iPhone 6 Plus
- Seja mais produtivo com um teclado Bluetooth iPhone 6 Plus
- Compartilhe arquivos com o AirDrop
- Grave um vídeo de lapso de tempo
- iOS 9.2 corrige problemas de iOS 9 e iOS 9.1
Aprenda a usar melhor o iPhone 6 Plus com esta lista de dicas e truques do iPhone 6 Plus que ajudarão os usuários a aprender o que podem fazer com o novo iPhone. A tela maior do iPhone 6 Plus torna mais fácil usar alguns recursos do iPhone e os pacotes da Apple em alguns recursos novos e legais do iPhone 6 Plus que você pode perder se for novo no iPhone.
Use o iOS iOS 9 e iOS 9.2 para fazer mais com o seu iPhone 6 Plus. Você precisará do iOS 8 ou iOS 9 instalado no seu iPhone 6 Plus e deverá instalar o OS X Yosemite ou OS X El Capitan no seu Mac para usar todos esses recursos.
Para saber mais coisas que você não sabia que seu iPhone 6 Plus poderia fazer, confira nossas dicas e truques do iOS 9.
Vamos até compartilhar alguns recursos ocultos do iPhone 6 Plus que corrigem algumas das principais reclamações sobre o iPhone grande para que você possa aproveitá-lo mais.

Saiba como fazer mais com as dicas e truques do iPhone 6 Plus abaixo.
A maioria dessas dicas e truques do iPhone 6 Plus funciona imediatamente, mas você precisará de alguns acessórios e aplicativos para algumas das dicas do iPhone 6 Plus que envolvem o Touch ID ou sua HDTV.
Você não precisa ler o manual do iPhone 6 Plus para se tornar um mestre neste dispositivo. Continue lendo para saber quantos recursos do iPhone 6 Plus funcionam e o que você pode fazer com o novo iPhone 6 Plus.
Algumas das dicas e truques do iPhone 6 Plus que mostraremos para você já estão ligadas, você só precisa usá-las, enquanto outras exigirão etapas de configuração no iPhone 6 Plus e em seus outros dispositivos.
Aqui está nossa lista crescente de dicas, truques e recursos ocultos do iPhone 6 Plus.
Use o iPhone 6 Plus com uma mão
O iPhone 6 Plus é um dispositivo grande que pode ser difícil de usar com uma mão, mas há uma ferramenta integrada para tornar o uso do iPhone 6 Plus mais fácil quando você não pode usar a outra mão.
Toque duas vezes no botão home para usar o Acessibilidade. Não pressione, apenas toque nele como faria na tela do iPhone. Isso baixa a tela do iPhone 6 Plus para que você possa alcançar os cantos superiores sem fazer malabarismos com o iPhone 6 Plus em suas mãos.
Veja isso em ação no vídeo acima, usando um iPhone 6 que também suporta esse recurso de uso com uma mão.
Vídeo em câmera lenta no iPhone 6 Plus
Você pode gravar vídeos em câmera super lenta no iPhone 6 Plus a 240 quadros por segundo. Isso significa que você captura vídeo em velocidades incrivelmente lentas, mostrando movimentos dramáticos em velocidades que você pode compreender.
De um vídeo em câmera lenta de seu filho marcando um gol, uma abelha zumbindo em seu jardim ou qualquer outro momento, às vezes mais lento é melhor.
Assista ao vídeo abaixo para aprender como usar a câmera lenta do iPhone 6 Plus a 240 FPS. Você precisa abra o aplicativo da câmera, deslize até ver câmera lenta e certifique-se de que 240 FPS esteja no canto superior direito. A partir daí, grave como faria normalmente e o vídeo incluirá opções para iniciar e parar em câmera lenta como no vídeo acima.
iPhone 6 Plus Paisagem
O iPhone 6 Plus oferece suporte ao modo paisagem que inclui um novo teclado de paisagem, novos layouts para aplicativos e paisagem para a tela inicial. Ele se parece muito com um iPad e só está disponível no iPhone 6 Plus.
Na tela inicial, se você virar o iPhone 6 Plus para o lado, verá que os aplicativos se ajustam à visualização horizontal.
Quando você abre um aplicativo como Mail, Notes ou Calendário em paisagem, você pode ver mais informações na tela, assim como no iPad.
Finalmente, ao usar o teclado, você pode ver o novo teclado de paisagem para iPhone 6 Plus que inclui atalhos e mais opções de pontuação.
Teclado de uma mão para iPhone 6
Você precisará comprar um teclado de terceiros para que isso funcione, mas se você usa muito o iPhone 6 Plus em trânsito, vai adorar o teclado de uma mão do Phone 6 Plus.
A Apple não inclui isso no iPhone 6 ou iPhone 6 Plus por padrão, então você precisará ir à App Store e comprar um. Para este exemplo, estamos usando o Teclado de uma mão de Terry Demco. É $ 1,99 na App Store e inclui opções para mudar a cor.
Assista ao vídeo acima para ver como isso funciona e como ligar o teclado de uma mão do iPhone 6 Plus. Você também pode usar este guia para ver mais de perto como usar e alterar os teclados do iPhone 6 Plus.
Touch ID para senhas
O Touch ID permite que você desbloqueie o iPhone 6 Plus e faça compras no iTunes, mas pode fazer muito mais. Se você instalar um aplicativo como LastPass ou 1Password, você pode usar as novas extensões do Safari para fazer login em sites que você está navegando com LastPass ou 1Password.
Isso permite que você crie uma senha segura e simplifica o uso de boas senhas no seu iPhone, sem as complicações normais de senhas longas em smartphones.
https://youtu.be/M5FHs0YzYkY
O vídeo acima mostra como você pode configurar isso com o LastPass e como ele preenche suas senhas e nomes de usuário com o Touch ID.
Melhor vida da bateria do iPhone 6 Plus
Para a maioria dos usuários, a vida útil da bateria do iPhone 6 Plus dura mais do que um dia inteiro, mas se houver algo errado, a bateria irá descarregar mais rápido e pode deixar você com a bateria esgotada em horas. Você saberá que algo está errado se o iPhone 6 Plus estiver quente o tempo todo ou se o uso mostrar o mesmo número no modo de espera.
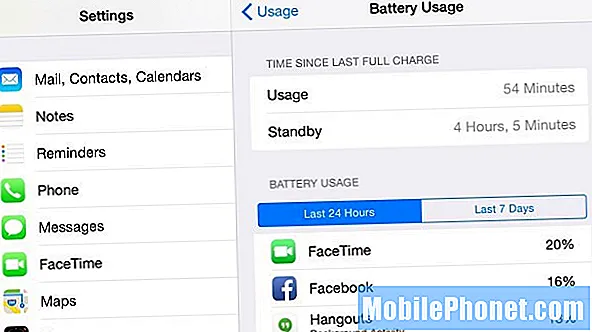
Encontre aplicativos que usam sua energia para melhorar a vida útil da bateria do iPhone 6 Plus.
Vá para Configurações -> Geral -> Uso -> Uso da bateria para ver se há um aplicativo usando toda a energia da bateria. Se houver um culpado, você pode desinstalá-lo ou parar de usá-lo para ver se isso conserta a vida útil da bateria do seu iPhone 6 Plus. A remoção do Facebook ajuda a melhorar a vida útil da bateria, mas nem todos farão essa etapa.
Se isso falhar, você precisará redefinir todas as configurações usando estas instruções. Vá para Configurações -> Geral -> Redefinir -> Redefinir todas as configurações. Esperançosamente, isso resolve o problema. Caso contrário, você precisará ir a uma Apple Store ou tentar uma reinicialização completa.
Trilha Passos, Escadas e Saúde
O iPhone 6 Plus inclui sensores que podem rastrear seus passos, quantos lances de escada você anda e muito mais sem comprar nenhum acessório ou aplicativo.
Abra o aplicativo Health na tela inicial do iPhone 6 Plus e toque em Health Data, Fitness e escolha as opções que deseja mostrar no painel.
Assista ao vídeo acima para ver como isso funciona no iPhone 6 Plus.
Alterar alertas de vibração
As vibrações do iPhone 6 Plus são terrivelmente altas, às vezes mais altas do que a campainha do iPhone 6 Plus. Mesmo quando o iPhone 6 Plus está em silêncio, uma chamada ou uma mensagem é alta o suficiente para interromper reuniões e acordar um cônjuge dormindo nas proximidades.
Vamos para Configurações -> Sons -> Toque no toque -> Vibração -> Criar nova vibração -> Toque e salve uma nova vibração.
Você pode fazer isso para alertas diferentes e para contatos individuais para que você saiba quem está ligando ou enviando mensagens de texto com base apenas na vibração. Assista ao vídeo acima para ver isso em ação.
Conecte o iPhone 6 Plus à sua HDTV
Se você deseja mostrar a tela do seu iPhone 6 Plus em uma tela maior, você pode usar o iPhone 6 Plus e uma Apple TV para espelhar a tela ou para reproduzir vídeos ou jogos AirPlay na tela grande.
Você precisa comprar uma Apple TV por $ 69 ou $ 149 e então quando estiver na mesma sala, você pode abrir Centro de controle -> AirPlay -> Apple TV para mostrar sua tela em sua HDTV.
Você também pode usar o ícone AirPlay ao assistir a um vídeo para AirPlay esse vídeo ou às vezes até mesmo um jogo direto para sua HDTV.
Jogos como SketchParty TV também usam isso para transformar a TV em uma tela grande para um jogo digital de Pictionary.
Organize melhor seus aplicativos para o iPhone 6 Plus
É irritante alcançar o canto superior direito do iPhone 6 Plus ou o canto superior esquerdo se você segurar o telefone com a mão direita. Em vez de usar a acessibilidade sempre, é mais fácil organizar seus aplicativos para que você possa alcançá-los rapidamente com o polegar o tempo todo.
Todos nós temos aplicativos de que precisamos, mas raramente usamos. Em vez de colocá-los em pastas, você pode usá-los para proteger seus aplicativos usados regularmente na parte central ou inferior do iPhone 6 Plus. Confira no vídeo acima.
Ponto de acesso instantâneo para seu Mac
Depois de ativar o Instant Hotspot para o iPhone no iOS 8, você deve vê-lo listado nas opções de WiFi para o seu Mac e pode clicar para se conectar sem se preocupar em pegar no iPhone para ligar qualquer coisa.
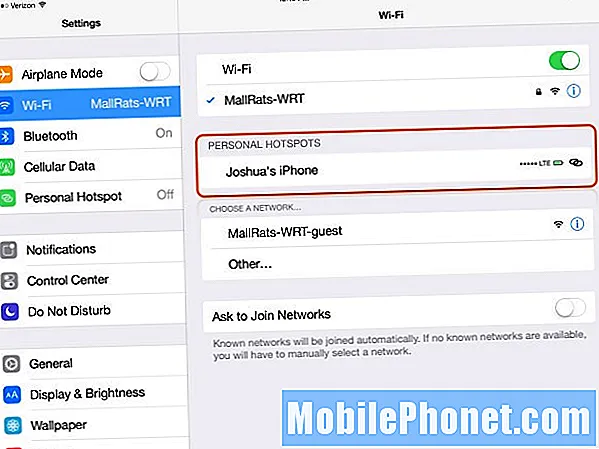
Em dispositivos iOS 8 e em um Mac com OS X Yosemite, você verá a intensidade do sinal e a duração da bateria do dispositivo que você usa como um ponto de acesso iOS 8.
Você também pode ver a vida útil da bateria do iPhone 6 Plus e o sinal listado para que você saiba se usá-lo irá descarregar sua bateria demais e para que você saiba que há um sinal. Confira este guia para usar o ponto de acesso do iPhone.
Leia os textos do iPhone 6 Plus no seu Mac
Com o iPhone 6 Plus e iOS 9, agora você pode ler e responder a mensagens de texto de um Mac executando o OS X Yosemite ou OS X El Capitan.
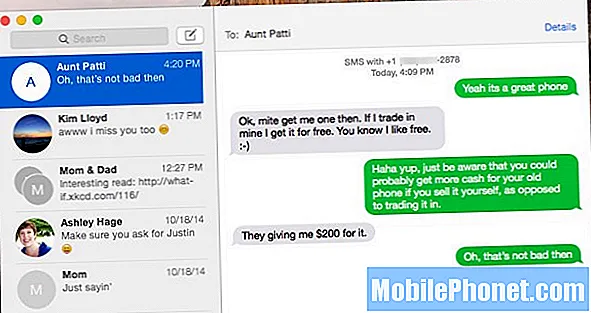
Envie textos do seu Mac através do seu iPhone 6 Plus.
Você precisa ativar isso nas configurações de mensagens e no seu Mac, usando as instruções em nosso guia Como enviar texto do seu Mac. Depois de configurar isso, os textos são exibidos no seu iPhone 6 Plus e no seu Mac ao mesmo tempo e você pode responder em qualquer um dos dispositivos.
Atenda chamadas do iPhone 6 Plus no seu Mac ou iPad
O iPhone 6 Plus também se conecta ao seu Mac ou iPad para que você possa atender ou fazer uma chamada. Se você não quiser segurar o iPhone 6 Plus junto ao ouvido para uma longa conversa, basta atender no seu Mac. Também é uma coisa útil a se fazer se você já tiver fones de ouvido conectados ao Mac.
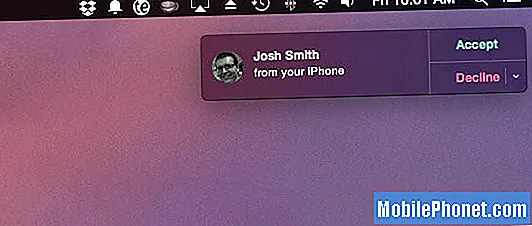
Atenda chamadas do iPhone 6 Plus no Mac ou iPad.
Siga estas etapas para certificar-se de que as chamadas do iPhone 6 Plus também toquem no iPad ou no Mac. Você precisa do OS X Yosemite instalado no Mac.
Trocar dispositivos rapidamente com handoff

Use o Handoff com OS X Yosemite e iOS 8.
Se você alterna muito entre o iPhone 6 Plus e o Mac ou iPad, o Handoff é um excelente recurso. Os dispositivos sabem quando você alterna entre eles e podem abrir os arquivos desejados com mais rapidez e facilidade do que fazer upload ou enviar o arquivo por e-mail para você mesmo. Você também pode continuar de onde parou com um e-mail.
Saiba mais sobre as limitações e recursos do Handoff para o iPhone 6 Plus.
Efetue um pagamento com Apple Pay
O iPhone 6 Plus inclui suporte para NFC, que permite aos usuários fazer pagamentos através do Apple Pay. Esses pagamentos móveis são seguros e podem ser mais fáceis do que pegar seu cartão de crédito. Nem todas as lojas oferecem suporte ao Apple Pay, e nem todos os bancos também. Se você usa um banco e um cartão compatíveis, veja como configurar o Apple Pay.
Quando você vai à loja, basta colocar seu iPhone 6 Plus ao lado do leitor de cartão de crédito e manter o dedo no botão home para ativar o Touch ID e permitir o pagamento. O vídeo abaixo destaca como usar o Apple Pay.
Mantenha automaticamente todas as suas fotos do iPhone 6 Plus no iCloud
Se você tira muitas fotos e deseja todas elas em todos os seus dispositivos Apple e no iCloud, é necessário ativar a Biblioteca de fotos do iCloud.

Use iCloud Photo Library para manter suas fotos em backup para todos os dispositivos.
Depois de fazer isso, toda a sua biblioteca de fotos existirá online e será sincronizada com seus dispositivos para que você possa ver todas as fotos que tirou e as edições em qualquer dispositivo Apple que você possui e no iCloud a partir de um computador Windows.
Use este guia da Biblioteca de Fotos do iCloud para começar.
Solicite um site de desktop no iPhone 6 Plus
A tela do iPhone 6 Plus é grande o suficiente e com uma resolução de 1080P certamente capaz de mostrar uma versão desktop de um site. A maioria dos sites tem como padrão uma versão móvel no iPhone, mas você pode escolher uma versão para desktop facilmente.
Assista ao vídeo acima e use este guia para solicitar uma versão desktop de uma página da web no Safari no iOS 8 ou iOS 8.1 para o iPhone 6 Plus.
Seja mais produtivo com um teclado Bluetooth iPhone 6 Plus
Para usuários que precisam ser mais produtivos, um teclado Bluetooth do iPhone 6 Plus é um acessório obrigatório. Você pode comprar um pequeno teclado Bluetooth da Amazon por cerca de US $ 30 e usá-lo para ser mais produtivo com o iPhone 6 Plus como seu laptop super pequeno.
O teclado Bluetooth dobrável iWerkz funciona com o iPhone 6 Plus e pode ser dobrado para facilitar a viagem com o seu iPhone 6 Plus, mesmo quando você não tem uma bolsa à mão. O case até funciona como um suporte para o iPhone 6 Plus.
Compartilhe arquivos com o AirDrop
O iPhone 6 Plus pode finalmente compartilhar arquivos do iPhone para um Mac. Agora você pode tocar algumas vezes e compartilhar um arquivo ou link do iPhone para o Mac. Também é fácil compartilhar um arquivo de seu computador com o iPhone 6 Plus e o iPhone solicitará que você o abra no aplicativo certo em seu dispositivo.
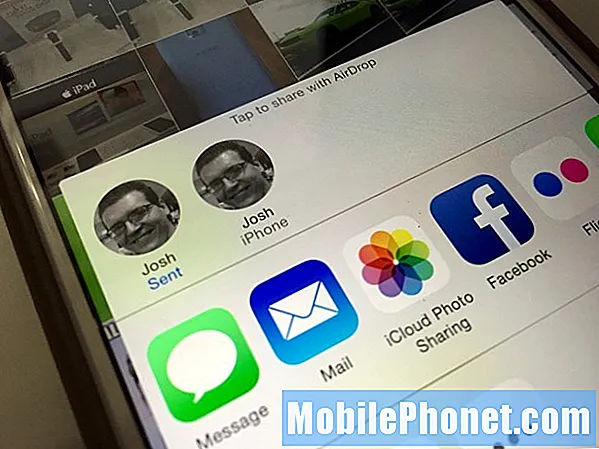
Compartilhe arquivos ou links diretamente no seu Mac.
Ao tocar no botão de compartilhamento, você verá outros iPhones e seus Macs listados para que você possa compartilhar um arquivo com um toque, mesmo quando não estiver conectado ao WiFi. Aqui está um guia para usar o AirDrop no iOS 9 e OS X Yosemite.
Grave um vídeo de lapso de tempo
O iPhone 6 Plus e o iOS 8 incluem uma nova opção de lapso de tempo. Isso é algo que é melhor feito com uma maneira robusta de segurar o iPhone 6 Plus. Um acessório como a montagem de tripé RetiCAM iPhone 6 Plus manterá seu resultado estável e no lugar pelo tempo que você quiser, mas você também pode segurar o telefone sempre.
Abra o aplicativo da câmera, deslize até ver Time Lapse, toque em gravar e segure a câmera firmemente. O iPhone 6 Plus irá tirar fotos e intervalos dinâmicos e criar um pequeno vídeo a partir deles. Isso transforma horas em segundos, dependendo de quanto tempo você grava. Confira o guia acima para experimentar o seu.
iOS 9.2 vs iOS 9.1: O que há de novo no iOS 9.2