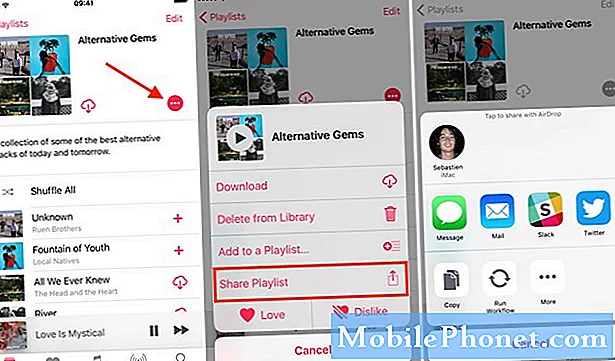Contente
- O Galaxy J3 mostra o erro “Infelizmente, a câmera parou”
- Galaxy J3 mostra “Infelizmente, a Galeria parou” depois de tirar fotos
- A câmera do Galaxy J3 continua travando, exibe o erro “Aviso: Falha na câmera”
A câmera segue um processo complicado ao tirar fotos, por isso é propensa a erros em comparação com outros aplicativos. Visto que recebemos muitas reclamações de nossos leitores, nos sentimos obrigados a abordar algumas dessas questões. Portanto, neste post, abordarei três mensagens de erro relacionadas à câmera que ocorrem no Samsung Galaxy J3.

O Galaxy J3 mostra o erro “Infelizmente, a câmera parou”
Problema: Oi pessoal. Espero que você possa me ajudar. Meu telefone continua mostrando o erro “Infelizmente, a câmera parou” toda vez que abro o aplicativo. Não tenho certeza de por que isso está acontecendo, mas meu telefone é Galaxy J3 e eu nunca realmente fiz algo que possa ter acionado isso. Se você pudesse examinar esse problema e me ajudar a consertá-lo, seria ótimo. Obrigado.
Solução de problemas: Basicamente, o aplicativo trava quando você o abre e, neste ponto, não sabemos ao certo se é apenas um problema com o aplicativo da câmera ou seu hardware. Temos que solucionar o problema para, pelo menos, ter uma ideia do porquê isso está acontecendo e sermos capazes de formular uma solução que possa funcionar. Aqui está o que sugiro que você faça ...
Etapa 1: reinicie no modo de segurança e abra a câmera
Vamos tentar isolar o problema imediatamente para saber se aplicativos de terceiros têm algo a ver com isso. Você só precisa inicializar o telefone no modo de segurança e abrir a câmera a partir daí. Se ele abrir, então é confirmado que o problema é causado por um ou alguns dos aplicativos que você baixou e instalou. Você só precisa encontrar o culpado e desinstalá-lo, mas veja como inicializar seu telefone no modo de segurança:
- Desligue o Galaxy J3. Pressione e segure a tecla Liga / Desliga, toque em Desligar e depois toque em DESLIGAR para confirmar.
- Pressione e segure a tecla Liga / Desliga além da tela com o nome do dispositivo.
- Quando ‘SAMSUNG’ aparecer na tela, solte a tecla Power.
- Imediatamente após liberar a tecla Liga / Desliga, pressione e segure a tecla Diminuir volume.
- Continue a manter pressionada a tecla Diminuir volume até o dispositivo terminar de reiniciar.
- O modo de segurança será exibido no canto inferior esquerdo da tela.
- Solte a tecla Diminuir volume ao ver ‘Modo de segurança’.
Por outro lado, se o erro ainda aparecer no modo de segurança quando você abrir a câmera, execute a próxima etapa.
Etapa 2: limpe o cache e os dados do aplicativo Câmera
Basicamente, isso redefine o aplicativo para suas configurações padrão, bem como exclui caches e arquivos possivelmente corrompidos. Não se preocupe, nenhuma das suas fotos ou vídeos será excluído porque eles estão salvos em algum lugar e redefinir a câmera não os afetará. Agora, aqui está como você redefine a câmera:
- Em qualquer tela inicial, toque no ícone Apps.
- Toque em Configurações.
- Toque em Aplicativos.
- Toque em Gerenciador de aplicativos
- Toque na câmera.
- Toque em Armazenamento.
- Toque em Limpar dados e em OK.
- Toque em Limpar cache.
Se isso não resolver o problema, a próxima etapa pode.
Etapa 3: redefina seu telefone para trazê-lo de volta às configurações padrão de fábrica
É possível que a causa do problema sejam alguns arquivos e dados do sistema corrompidos ou configurações incorretas. Então, depois de realizar as duas primeiras etapas e o problema persistir, você não tem outra escolha a não ser reiniciar o telefone. No entanto, certifique-se de fazer backup de seus arquivos e dados, pois eles serão excluídos. Como você fará a redefinição mestre, é necessário desligar o recurso antifurto ou a Proteção contra redefinição de fábrica (FRP) para não ficar sem acesso ao telefone após a redefinição. Veja como você o desativa:
- Na tela inicial, toque no ícone Apps.
- Toque em Configurações.
- Toque em Contas.
- Toque em Google.
- Toque no seu endereço de e-mail do Google ID. Se você tiver várias contas configuradas, precisará repetir essas etapas para cada conta.
- Toque em Mais.
- Toque em Remover conta.
- Toque em REMOVER CONTA.
Depois disso, siga estas etapas para redefinir seu telefone ...
- Desligue o Galaxy J3. Pressione e segure a tecla Liga / Desliga, toque em Desligar e depois toque em DESLIGAR para confirmar.
- Mantenha pressionado o botão Aumentar volume e, a seguir, mantenha pressionada a tecla Home. Enquanto segura ambos, pressione e segure a tecla Power.
- Quando o logotipo do Android aparecer na tela, solte todas as três teclas. Pode levar um minuto para que a tela de recuperação do Android apareça.
- Enquanto estiver na tela de recuperação do Android, use a tecla Diminuir volume para destacar as opções; neste caso, destaque a opção ‘limpar dados / redefinição de fábrica’.
- Pressione a tecla Liga / Desliga para escolher a opção destacada.
- Pressione a tecla Diminuir volume até que a opção ‘Sim - excluir todos os dados do usuário’ seja destacada.
- Pressione a tecla Liga / Desliga para confirmar a redefinição.
- Assim que a redefinição for concluída, pressione a tecla Power para escolher ‘Reiniciar sistema agora’.
- O telefone reiniciará um pouco mais do que o normal e a redefinição estará concluída.
A mensagem de erro "Infelizmente, a câmera parou" em seu Galaxy J3 é na verdade apenas um pequeno problema e é quase certo que a redefinição cuidará dele. No entanto, se o problema persistir após a reinicialização, peça ao técnico que verifique para você.
Galaxy J3 mostra “Infelizmente, a Galeria parou” depois de tirar fotos
Problema: My J3 parece ter problemas para tirar fotos porque, quando eu faço isso, a câmera realmente funciona, mas depois que tirei a foto, o erro “Infelizmente, a Galeria parou” aparece e a imagem não está salva em algum lugar. Você pode me ajudar a encontrar uma solução para este problema, por favor. Obrigado!
Solução de problemas: A câmera e a galeria trabalham juntas para oferecer uma experiência suave ao tirar fotos ou gravar vídeos. O primeiro tira fotos e o segundo as gerencia; ele corta as fotos para miniaturas e as organiza de acordo com como você deseja que as fotos sejam classificadas. No entanto, parece que a câmera está funcionando bem, mas a Galeria não. Então, para este problema, eis o que sugiro que você faça:
Etapa 1: limpe o cache e os dados do aplicativo Gallery
Isso também redefinirá o aplicativo Gallery de volta às configurações padrão de fábrica, mas nenhuma de suas fotos e vídeos serão excluídos. Em outras palavras, é seguro fazer isso no que diz respeito aos seus arquivos de mídia.
- Em qualquer tela inicial, toque no ícone Apps.
- Toque em Configurações.
- Toque em Aplicativos.
- Toque em Gerenciador de aplicativos
- Toque na Galeria.
- Toque em Armazenamento.
- Toque em Limpar dados e em OK.
- Toque em Limpar cache.
Depois de fazer este procedimento e o problema persistir, reinicie a câmera seguindo os mesmos passos, mas escolhendo Câmera na lista de aplicativos.
Etapa 2: tente tirar fotos no modo de segurança
Em segundo lugar, queremos ter certeza de que o problema não é causado por alguns aplicativos de terceiros. Portanto, reinicie o telefone no modo de segurança para desativar temporariamente todos os aplicativos de terceiros. Depois de inicializar nesse modo, tente tirar fotos para ver se a Galeria ainda trava. Supondo que o erro não apareça e que as fotos estejam realmente salvas no armazenamento do telefone, é confirmado que um ou alguns dos aplicativos de terceiros estão causando o problema. Encontre o culpado e desinstale-o.
Etapa 3: tente excluir os caches do sistema, pois alguns deles podem estar corrompidos
Caches corrompidos podem causar problemas relacionados ao desempenho, incluindo travamentos de aplicativos. Já que você não tem acesso a caches de sistema individuais, você não pode excluí-los um por um, então você só precisa apagar todos de uma vez. Você pode fazer isso inicializando no modo de recuperação e limpando a partição do cache ”
- Desligue o Galaxy J3. Pressione e segure a tecla Liga / Desliga, toque em Desligar e depois toque em DESLIGAR para confirmar.
- Pressione e segure a tecla Aumentar volume e a tecla Home e, em seguida, pressione e segure a tecla Liga / Desliga.
- Quando a tela do logotipo do dispositivo for exibida, solte apenas a tecla Liga / Desliga
- Quando o logotipo do Android for exibido, solte todas as teclas (‘Instalando atualização do sistema’ será exibido por cerca de 30 a 60 segundos antes de mostrar as opções do menu de recuperação do sistema Android).
- Pressione a tecla Diminuir volume várias vezes para destacar "limpar partição de cache".
- Pressione a tecla Liga / Desliga para selecionar.
- Pressione a tecla Diminuir volume para destacar "sim" e pressione a tecla Liga / Desliga para selecionar.
- Quando a partição de cache de limpeza estiver concluída, ‘Reinicializar o sistema agora’ será destacado.
- Pressione a tecla Power para reiniciar o dispositivo.
Etapa 4: redefina seu telefone
Depois de limpar a partição do cache e o problema persistir, você não tem outra escolha a não ser reiniciar o telefone. Novamente, faça backup de seus arquivos e dados e siga estas etapas:
- Em qualquer tela inicial, toque no ícone Apps.
- Toque em Configurações.
- Toque em Nuvem e contas.
- Toque em Backup e restauração.
- Se desejar, toque em Backup de meus dados para mover o controle deslizante para LIGADO ou DESLIGADO.
- Se desejar, toque em Restaurar para mover o controle deslizante para LIGADO ou DESLIGADO.
- Toque na tecla Voltar duas vezes para retornar ao menu Configurações e toque em Gerenciamento Geral.
- Toque em Redefinir.
- Toque em Redefinir dados de fábrica.
- Toque em Redefinir dispositivo.
- Se o bloqueio de tela estiver ativado, digite seu PIN ou senha.
- Toque em Continuar.
- Toque em Excluir tudo.
É uma redefinição feita por meio do menu Configurações e você não precisa desativar o antirroubo ao seguir este procedimento.
A câmera do Galaxy J3 continua travando, exibe o erro “Aviso: Falha na câmera”
Problema: Há um aviso que continua aparecendo quando toco no ícone da câmera. Diz “Aviso: Falha na câmera” e começou a acontecer recentemente. Nunca deixei cair o telefone nem ele sofreu danos líquidos, por isso estou apenas confuso agora que está acontecendo, sem falar que o telefone tem apenas alguns meses, pois eu o comprei este ano. Ajude-me, por favor. Obrigado.
Solução de problemas: A mensagem de erro provavelmente é resultado do sensor da câmera que falhou ao inicializar. Desnecessário dizer que é mais um problema de hardware do que um problema de app ou firmware. Mesmo assim, sugiro que você descarte a possibilidade de aplicativos de terceiros fazerem com que o sensor trave ao inicializar no modo de segurança e tirar fotos. Você também precisa excluir o cache e os dados do aplicativo Câmera, pois é ele que aciona o erro. Por último, reinicie o seu telefone se o problema persistir. Você precisa fazer isso antes de enviar o telefone de volta para conserto.
CONECTE-SE CONOSCO
Estamos sempre abertos aos seus problemas, dúvidas e sugestões, por isso não hesite em nos contactar preenchendo este formulário. Este é um serviço gratuito que oferecemos e não cobramos um centavo por ele. Mas observe que recebemos centenas de e-mails todos os dias e é impossível para nós responder a cada um deles. Mas tenha certeza de que lemos todas as mensagens que recebemos. Para aqueles a quem ajudamos, espalhe a palavra compartilhando nossas postagens com seus amigos ou simplesmente curtindo nossa página do Facebook e Google+ ou siga-nos no Twitter.