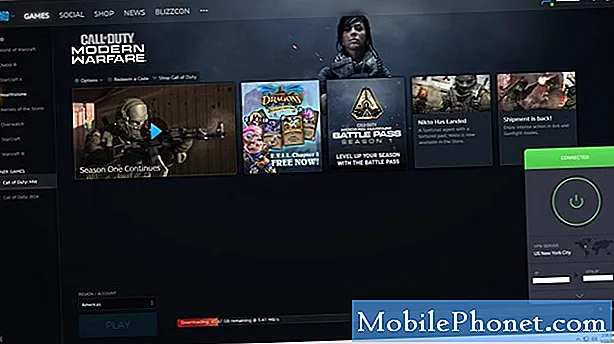Contente
- Mudando o tema para Samsung Galaxy Note 5
- Como mudar o papel de parede
- Como alterar o papel de parede da tela de bloqueio
- Adicione widgets e atalhos à sua tela inicial
- Reorganizando telas iniciais no Galaxy Note 5
Este conteúdo é destinado principalmente para aqueles que desejam personalizar telas em seu novo phablet Samsung Galaxy Note 5 (#Samsung # GalaxyNote5) e precisam de ajuda para fazer isso. Se você for um de nossos públicos, poderá utilizar este material e aprender como personalizar tudo com um novo tema, definir o papel de parede e adicionar / excluir widgets, atalhos e pastas na tela inicial.
Mudando o tema para Samsung Galaxy Note 5
Os temas estão se tornando a nova tendência em software móvel, até o momento. Vendo isso como uma variável significativa, os fabricantes projetaram seus novos produtos de forma que os usuários pudessem personalizar facilmente cada centímetro deles. E esta é uma das muitas coisas que tornam os dispositivos Android tão excelentes. Por exemplo, a capacidade de escolher temas no novo dispositivo Galaxy Note 5, permitindo que você selecione e altere papéis de parede, ícones, sons, bem como alguns aplicativos de sistema e interface de usuário conforme desejar.
A Samsung incorporou alguns temas que você pode usar em seu dispositivo Note 5. Mas se você não gosta de nenhum dos temas pré-instalados, pode visitar a Play Store e baixar os temas que desejar.
Veja como alterar o tema em seu Galaxy Note 5:
- Toque e segure um espaço vazio do Casa tela.
- Toque Temas continuar.
- Selecione qualquer um dos temas pré-carregados disponíveis. Alternativamente, toque em TemaLoja para baixar mais temas para usar.
- Selecione um tema que você gosta.
- Toque Baixar para iniciar o download e a instalação do tema selecionado.
- Quando o download terminar, toque em Aplique para usá-lo como um tema atual.
- Toque Aplique novamente para confirmar.
Como mudar o papel de parede
O Galaxy Note 5 vem pré-carregado com várias imagens que você pode usar e definir como papel de parede de fundo. Se você quiser experimentar, basta seguir estas etapas:
- Toque e segure e esvazie o espaço na tela inicial. Você pode deslizar para uma tela inicial com menos conteúdo se a tela inicial padrão já estiver cheia.
- Como alternativa, você pode acessar rapidamente o modo de edição fazendo um movimento de pinça usando seus dois dedos em qualquer tela inicial.
- Toque Papeis de parede.
- Outra forma de acessar o menu do papel de parede no Note 5 é por meio de Configurações. Basta tocar em Aplicativos de Casa, vamos para Configuraçõese, finalmente, selecione Papel de parede das opções fornecidas (em Pessoal).
- Toque na caixa suspensa no canto superior esquerdo e selecione Casatela, se necessário. Isso é para garantir que o papel de parede selecionado seja definido para a tela inicial.
- Toque na imagem que deseja usar como papel de parede.
- Para ver mais papéis de parede disponíveis para a tela inicial, deslize para a esquerda e toque na imagem que deseja usar.
- Toque Definir como Papel de Parede para aplicar sua seleção.
Nota:
Caso a imagem não apareça, você pode acessar a Galeria do seu telefone. Para fazer isso, toque em Galeria, selecione a imagem desejada e toque em Definir como Papel de Parede. Ou você também pode usar qualquer uma das suas imagens favoritas para o plano de fundo do seu telefone.
O Galaxy Note 5 também possui um Papel de paredemovimentoefeito, que você pode ligar e desligar. Para ativar esse recurso, basta tocar no Ligado desligado controle deslizante ao lado do Efeito de movimento do papel de parede. Quando ativado, o papel de parede muda ligeiramente conforme você move o dispositivo, criando um efeito 3D. Você pode tentar desta vez, se quiser ver como realmente funciona. De qualquer forma, você sempre pode desligá-lo se não gostar.
Como alterar o papel de parede da tela de bloqueio
Seu dispositivo também permite que você altere a imagem do papel de parede da tela de bloqueio conforme desejar. Veja como fazer:
- Toque e segure um espaço vazio em qualquer Casa tela.
- Toque Papeis de parede.
- Toque na caixa suspensa no canto superior esquerdo e selecione Tela de bloqueio, se necessário. Normalmente, a seleção suspensa é definida como Tela inicial.
- Toque para selecionar a imagem que deseja usar.
- Toque ConjuntoComoPapel de parede.
Se a imagem não for exibida, você pode usar este método:
- Toque Galeria.
- Toque na imagem que você deseja usar.
- Toque Definir como Papel de Parede para aplicar alterações ao papel de parede do fundo da tela de bloqueio.
Adicione widgets e atalhos à sua tela inicial
Os widgets pertencem aos aplicativos da tela inicial que oferecem visualizações atualizadas sobre informações importantes, incluindo eventos de calendário e atualizações do tempo. Eles também permitem que você execute outras tarefas usuais, como discar para contatos ou pausar uma música no dispositivo. Veja como adicionar mais widgets à tela inicial do Note 5:
- Vou ao Casa tela.
- Coloque seus dois dedos na tela e aperte.
- Toque Widgets e deslize para a esquerda até o widget que deseja adicionar. Toque e segure até ver a tela de edição.
- Toque e segure o widget que deseja adicionar.
- Arraste o widget para uma área aberta na tela inicial e solte para colocá-lo no local de sua preferência.
- Você também pode mover um widget ou aplicativo para outra tela inicial, simplesmente arrastando-o para a borda da tela atual.
- Para salvar suas alterações, toque fora do widget.
- Seu dispositivo irá avisar com “Não há mais espaço nesta página” e mova o widget para a próxima tela inicial disponível com espaço suficiente, se você liberar o widget em uma tela inicial inteira.
- Um quadro ao redor do widget ficará visível se o widget for redimensionável. Para ajustar o tamanho do widget, toque e arraste a borda da moldura. Quando terminar de redimensionar, solte o widget e toque em qualquer lugar fora dele para sair do modo de edição e aplicar as alterações feitas.
Removendo um widget
Se você acha que sua tela inicial já está sem espaço, você pode remover todos os widgets desnecessários dela. Isso não exclui o widget, apenas o remove da tela inicial. O widget ainda pode ser acessado por meio do menu Widgets. Veja como remover um widget de sua tela inicial:
- Deslize para o Casa tela da qual você deseja remover um widget.
- Toque e segure o widget até que a tela do modo de edição seja exibida.
- Arraste o widget para o Retirarícone e solte para removê-lo da tela inicial.
Adicionar atalhos de aplicativos
Para acesso rápido, você pode adicionar um atalho de aplicativo e exibi-lo na tela inicial. Veja como fazer:
- Deslize para a tela inicial onde deseja que o atalho do aplicativo seja colocado. Você pode tentar isso no padrão Casa tela por enquanto.
- Em seguida, toque Apps.
- Selecione o aplicativo desejado.
- Toque e segure o ícone do aplicativo. O novo atalho pairará sobre a tela inicial.
- Continue segurando o atalho, posicione-o na tela e solte-o.
O novo atalho já está disponível.
Remover um aplicativo da tela inicial
Semelhante à remoção de um widget, remover um aplicativo da tela inicial também não exclui o aplicativo. Apenas o atalho do aplicativo será removido da tela inicial atual enquanto o aplicativo principal ainda estiver acessível no menu Aplicativos. Para remover um atalho de aplicativo, siga estas etapas:
- Deslize para o Casa tela da qual você deseja remover um atalho de aplicativo.
- Toque e segure o atalho do aplicativo até que a tela de edição apareça.
- Arraste o atalho do aplicativo para o Retiraríconee solte para retirá-lo da tela inicial atual.
Adicionando pastas na tela inicial
Para acesso conveniente, você pode agrupar atalhos da tela inicial em pastas. Veja como fazer isso no seu phablet Note 5:
- Vá para um Casatela onde você deseja que a nova pasta seja adicionada.
- Toque e segure um atalho que deseja colocar na pasta.
- Arraste-o para cima de outro atalho e solte-o.
- Digite um nome para a pasta.
- Para alterar o nome da pasta, toque em para abri-la na tela inicial, toque no nome da pasta e digite um novo nome para ela. Toque Feito para renomear a pasta.
- Você também pode alterar a cor de uma pasta para fins de estética e distinção. Para alterar a cor de uma pasta, toque em para abrir a pasta na tela inicial, toque no CorPaleta ícone e selecione a cor desejada.
- Toque Feito e toque fora da pasta para salvar suas alterações.
- Para adicionar mais atalhos de aplicativos e colocá-los na nova pasta, toque e segure cada atalho e arraste-o para o topo da nova pasta.
- Para remover aplicativos desnecessários da pasta, basta tocar e segurar o ícone do aplicativo e arrastá-lo para fora da pasta.
Adicionando telas iniciais
O Galaxy Note 5 oferece suporte a várias telas iniciais para você trabalhar. Isso significa que você pode alterar a tela inicial padrão do telefone na tela inicial. Você também pode organizar essas telas na ordem que desejar e preenchê-las com atalhos de aplicativos, widgets e pastas. Siga esses passos:
- Aperte seus dois dedos em qualquer tela inicial para acessar o Editarmodo. Como alternativa, toque e segure um espaço vazio de qualquer tela inicial. Qualquer uma das formas oferece a mesma saída.
- Deslize para a esquerda até chegar à tela inicial que tem o sinal de mais (+) ícone.
- Toque no sinal de mais (+) e a nova tela inicial será exibida.
- Para reorganizar as telas iniciais, deslize até a tela inicial que deseja mover e altere a ordem.
- Toque e segure a tela inicial e, em seguida, arraste-a para a direita ou esquerda, da forma como deseja que seja exibida no restante das telas iniciais e, por fim, libere a tela inicial no local de sua preferência. Uma nova tela inicial vazia será adicionada à extrema direita ou esquerda de suas telas.
- Para visualizar a tela inicial padrão em qualquer outra tela, basta pressionar a tecla Home.
Reorganizando telas iniciais no Galaxy Note 5
Além de alterar os temas, você também pode personalizar a tela inicial simplesmente movendo e excluindo widgets e ícones nela. Veja como:
Mover Widgets e Ícones
- Vá para a tela inicial.
- Toque e segure qualquer um dos itens disponíveis.
- Arraste o item selecionado para o local desejado.
Excluir Widgets e Ícones
- Vá para a tela inicial.
- Toque e segure qualquer um dos itens disponíveis.
- Arraste o item selecionado para Retirar (lixeira).
Removendo uma tela inicial
Você pode remover qualquer tela inicial extra do seu dispositivo com as seguintes etapas:
- Aperte seus dois dedos em qualquer tela inicial ou toque e segure um espaço vazio de uma tela inicial.
- Deslize para a tela inicial que deseja excluir.
- Toque e segure a tela inicial, arraste-a para o Retirar ícone localizado na parte superior da tela e solte para removê-lo.
conecte-se conosco
Estamos sempre abertos aos seus problemas, dúvidas e sugestões, por isso não hesite em nos contactar preenchendo este formulário. Oferecemos suporte a todos os dispositivos Android disponíveis e levamos a sério o que fazemos. Este é um serviço gratuito que oferecemos e não cobramos um centavo por ele. Mas observe que recebemos centenas de e-mails todos os dias e é impossível para nós responder a cada um deles. Mas tenha certeza de que lemos todas as mensagens que recebemos. Para aqueles a quem ajudamos, espalhe a palavra compartilhando nossas postagens com seus amigos ou simplesmente curtindo nossa página do Facebook e Google+ ou siga-nos no Twitter.