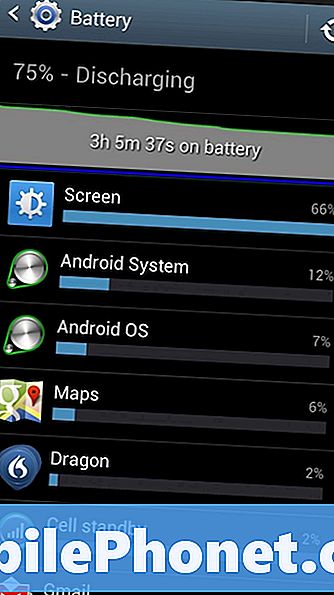Contente
- Como ativar e usar a S Pen com Air Command em seu Galaxy Note 5
- Como escrever um memorando de ação com seu Galaxy Note 5 S Pen
- Como usar a S Pen para cortar o conteúdo da tela via Smart Select
- Como usar a S Pen para escrever notas em suas capturas de tela
- Como usar a S Pen para entradas de texto em seu Galaxy Note 5
- Como criar um S Note com seu Galaxy Note 5 S Pen
- Como adicionar suas canetas favoritas no S Note
- Como personalizar / personalizar o S Note no seu Galaxy Note 5
- Como explorar e gerenciar seus arquivos S Note
- Como usar o Screen-off Memo em seu Galaxy Note 5
- Como baixar mais recursos do S Note no seu Galaxy Note 5
Deixando de lado seu alto custo, ausência de suporte para cartão microSD e bateria não removível, o novo Samsung Galaxy Note 5 (#Samsung # GalaxyNote5) é de longe considerado o melhor #Android phablet com seu design premium. Ele também vem com uma S Pen aprimorada que é projetada com uma sensibilidade à pressão realista e uma ponta de caneta muito precisa para melhor controle de sua experiência de escrita e desenho.

- Toque Apps de Casa tela.
- Toque Configurações.
- Toque em Dispositivo aba.
- Role e toque em S Pen das opções fornecidas.
- Toque Vista aérea.
- Para ver as descrições do recurso Air View, deslize para a esquerda do Tela Air View.
- Garantir a Controle deslizante de vista aérea está LIGADO e, em seguida, pressione o Casa para voltar à tela inicial.
- Agora toque Apps.
- Toque Galeria para abrir o aplicativo de galeria do seu telefone e começar a ver as fotos usando a S Pen.
- Passe a S Pen sobre um álbum para ter uma visão expandida das fotos no álbum selecionado.
Como ativar e usar a S Pen com Air Command em seu Galaxy Note 5
O Air Command é um recurso que permite acessar facilmente os recursos da S Pen e os atalhos de aplicativos a partir de qualquer aplicativo em seu dispositivo, a qualquer hora que desejar. Novamente, este recurso precisa ser habilitado primeiro para que você possa usá-lo. Veja como:
- Toque Apps de Casa tela.
- Toque Configurações.
- Toque em Dispositivo aba.
- Role e toque em S Pen.
- Toque Comando aéreo de Menu da S Pen.
- Toque para selecionar uma opção de comando Air para configurar.
- Para atribuir até três aplicativos ao menu do Air Command, toque em Atalhos.
- Para habilitar Ícone flutuante e Destacar S Pen para ligar, toque nos controles deslizantes ao lado dessas opções.
- aperte o Casachave para voltar à tela inicial.
- Habilitando o Ícone flutuante opção irá minimizar o menu Air Command em um único ícone. Este ícone pode ser acessado em qualquer tela.
- Para abrir o menu do Air Command ao retirar sua S Pen do dispositivo, habilite a opção para Retire a S Pen para ligá-la.
- Passe sua S Pen perto da tela e pressione rapidamente o botão S Pen duas vezes para abrir o Air Command.
Depois de abrir o Air Command, você pode abri-lo novamente na próxima vez, simplesmente tocando no ícone flutuante da S Pen localizado no canto direito da tela.
- No menu do Comando Aéreo, selecione qualquer uma das opções fornecidas, incluindo Memo de ação, seleção inteligente, gravação de tela, e atalhos selecionados, você deseja.
Como escrever um memorando de ação com seu Galaxy Note 5 S Pen
O Action Memo é um recurso que permite criar notas e usar as informações em outros aplicativos no Galaxy Note 5. Veja como escrever um Action Memo com a S Pen do seu dispositivo.
- Passe a S Pen perto da tela e pressione rapidamente o botão S Pen duas vezes para abrir o Air Command.
- Você será solicitado com o menu de comando Air. Toque em Açaomemorandoícone para prosseguir.
- Como alternativa, você pode abrir o Action Memo pressionando o botão S Pen e, a seguir, tocar duas vezes na tela.
- Agora, use a S Pen para escrever qualquer informação como nome, endereço, número de telefone ou endereço de site.
- Para este guia, escreva um número de telefone para prosseguir.
- Para um reconhecimento mais preciso, certifique-se de escrever em linha reta.
- Toque Mais para ver mais opções.
- Role e toque em Ligaçãopara a ação.
- Toque em qualquer um dos ícones abaixo da caixa. Selecione o ícone que melhor descreve as informações anteriores inseridas.
- Para prosseguir com este guia, toque em Contatos para converter suas informações escritas em uma chamada telefônica ou salvá-las como um contato. O memorando será salvo na sua lista de contatos.
- Toque Salve para salvar as informações de contato.
Você deve ver uma versão minimizada do Action Memo original mostrado próximo ao topo da tela.
- Para editar seu conteúdo, excluí-lo ou salvá-lo como um arquivo S Note, toque no minimizar Action Memo e siga as instruções na tela para concluir o processo.
Como usar a S Pen para cortar o conteúdo da tela via Smart Select
Com o Smart Select, você pode usar a S Pen para selecionar e coletar o conteúdo mostrado na tela do Galaxy Note 5, incluindo texto. Veja como fazer:
- Comece movendo a S Pen perto da tela e pressione rapidamente o Botão S Penduas vezes para abrir o Comando Aéreo.
- Toque o Inteligenteselecionarícone de Menu de comando aéreo.
- Agora use a S Pen para desenhar uma caixa ao redor dos itens da tela (ícones de atalho de aplicativos) que você deseja coletar (captura de tela).
- Você pode salvar a captura de tela selecionada no aplicativo Scrapbook ou Galeria do seu telefone. Você também pode compartilhá-lo ou escrever algumas legendas nele usando a S Pen.
- Para prosseguir com este guia, toque em Salvar na Galeria para salvar a captura de tela.
A captura de tela será salva no álbum Capturas de tela do aplicativo Galeria.
Como usar a S Pen para escrever notas em suas capturas de tela
Com a gravação de tela, você pode capturar e anotar capturas de tela usando a S Pen em seu Galaxy Note 5. Veja como fazer isso:
- Passe a S Pen perto da tela e pressione rapidamente o botão da S Pen duas vezes para abrir o Air Command.
- Para capturar a tela atual, toque no ícone de gravação de tela.
- Usando a S Pen, edite a captura de tela desenhando nela.
- Assim que terminar de editar a captura de tela, toque em Salve dentro Galeria para salvar as alterações feitas na captura de tela atual.
A captura de tela editada será salva no seu telefone Galeria aplicação, dentro do Capturas de telaálbum.
Como usar a S Pen para entradas de texto em seu Galaxy Note 5
O Galaxy Note 5 vem com um recurso Direct Pen Input que permite utilizar a S Pen para escrever em campos de entrada de texto em vez de usar o teclado. Você também pode escrever em campos de texto em Mensagens, Internet, Telefone e outros aplicativos usando a entrada de caneta direta. Você precisa habilitar este recurso para usá-lo no Note 5. Veja como:
- Toque Apps de Casa tela.
- Toque Configurações.
- Toque em Dispositivo guia do Configuraçõescardápio.
- Role e toque em S Pen para selecioná-lo a partir das opções fornecidas.
- Toque Diretocanetaentrada.
- Por padrão, Diretocanetaentrada é ativado. Toque no controle deslizante localizado no canto superior direito para ativá-lo, se necessário.
- aperte o Casachave voltar para o Casa tela.
- Para continuar com este guia, toque em Apps.
- Toque Mensagens.
- Toque em Comporícone no canto esquerdo inferior da tela Mensagens.
- Em seguida, passe a S Pen sobre um campo de entrada de texto.
- Toque o Ícone da S Pen que exibe.
- Digite o nome do destinatário usando a S Pen. A entrada direta com caneta converterá automaticamente sua escrita à mão em texto.
- Leia e analise o texto convertido para garantir a precisão e toque Feito para completar o processo.
Como criar um S Note com seu Galaxy Note 5 S Pen
Você pode usar a S Pen, teclado ou ambos para criar notas, adicionar fotos, mensagens de voz, vídeos e muito mais com o Galaxy Note 5 S Note. Tudo que você precisa fazer é selecionar um dos modelos predefinidos ou começar com uma nota em branco. Aqui está um guia rápido para sua referência:
- Toque Apps de Casa tela.
- Toque SNota.
- Toque em CrioNovoNota ícone.
- Toque Caneta.
- Escolha um canetatipo, canetaespessura, e tintacor você deseja usar.
- Assim que terminar sua seleção, toque em Perto para sair do menu.
- Agora use a S Pen para escrever ou desenhar na tela.
- Quando você terminar de escrever ou desenhar, toque em Mais para ver mais opções do menu.
- Para adicionar fotos, vídeos e mais à sua nota, toque em Inserir. Você também pode adicionar e gerenciar páginas nesta mesma página.
Para fechar o menu, toque Costas.
- Para salvar o arquivo S Note que você criou, toque em Salve .
- Introduzir um nome do arquivo ou título para o arquivo na tela Salvar como e toque em Salve para confirmar o salvamento.
- Para ver seus arquivos S Note salvos, toque em Costas.
Como adicionar suas canetas favoritas no S Note
Com o S Note, você pode selecionar vários tipos, tamanhos e cores de caneta para salvar para uso posterior. Siga estas etapas para adicionar seus favoritos no S Note do seu telefone:
- Toque Apps de Casa tela.
- Toque S Note.
- Toque em Criar novo ícone de nota (+) localizado no canto inferior esquerdo da tela.
- Toque em Favoritocanetasícone na próxima tela.
- Toque Adicionarfavoritocanetas continuar.
- Agora escolha a cor, o tamanho e o tipo de caneta que deseja.
- Para criar tipos de caneta adicionais, toque no mais (+) ícone.
- Para excluir uma caneta, toque no Excluir ícone.
- Toque em menos (-) ícone em cada caneta que deseja remover.
- Quando terminar, toque Feito.
Como personalizar / personalizar o S Note no seu Galaxy Note 5
Você pode usar as configurações do S Note para alternar entre as contas Samsung, selecionar capas de arquivo padrão do S Note e visualizar as informações da versão. Veja como é feito:
- Toque Apps de Casa tela.
- Toque S Note.
- Toque Mais.
- Role e toque em Configurações para ver o menu de configurações do S Note.
- Para alternar entre contas Samsung e alterar a capa padrão de seus arquivos S Note, basta tocar no controle deslizante ao lado de cada opção para ativar o recurso.
- Para ativar ou desativar o modo somente S Pen, toque no controle deslizante ao lado da opção.
- Depois de definir as configurações do S Note, toque em Costas para sair das configurações do S Note.
Como explorar e gerenciar seus arquivos S Note
Qualquer arquivo ou conteúdo S Note existente pode ser reorganizado, editado, copiado e colado em outro arquivo S Note. Veja como:
- Toque Apps de Casa tela.
- Toque S Note.
- Toque para abrir um arquivo S Note salvo.
- Toque Mais para ver mais opções.
- Toque GerirPáginas continuar.
- Toque e segure uma página para desbloqueá-la e reorganizá-la.
- Arraste a página para outro local desejado e solte-a.
- Você também pode mover ou copiar páginas de um arquivo S Note para outro. Toque Editar.
- Escolha as páginas desejadas marcando as caixas de seleção nas páginas.
- Depois de marcar todas as páginas desejadas, toque em Mais.
- Para continuar com este guia, toque em cópia de para copiar as páginas selecionadas.
- Toque no arquivo S note onde deseja que as páginas selecionadas sejam coladas.
Um arquivo duplicado das páginas selecionadas será criado no local especificado.
Como usar o Screen-off Memo em seu Galaxy Note 5
O Galaxy Note 5 também vem com o recurso Screen-off memo, que permite escrever memorandos enquanto a tela está desligada. Tudo o que você precisa fazer é desconectar a S Pen do dispositivo. Caso precise de mais assistência, veja como isso é feito:
- Desligue a tela.
- Ejete a S Pen do telefone enquanto a tela está desligada.
- Escreva ou desenhe na tela com sua S Pen.
- Toque Salve para salvar seu memorando / nota.
O memorando será salvo como um memorando de ação no aplicativo S Note.
Como baixar mais recursos do S Note no seu Galaxy Note 5
Caso não esteja satisfeito com os recursos predefinidos do S Note, você pode baixar mais desses recursos e adicionar funcionalidades ao S Note do seu telefone. Os pacotes de extensão S Note adicionam novas camadas de funcionalidade ao aplicativo S Note. Aqui está um guia rápido para você consultar, se necessário:
- Toque Apps de Casa tela.
- Toque SNota.
- Na tela do S Note, toque em Mais para ver mais opções.
- Role e toque em Maisrecursos.
- Para continuar com este guia, toque em Extensãopacote.
- Para instalar recursos que permitem criar tabelas e gráficos, toque Fácilgráfico.
- Para instalar opções que permitem criar arte de linha rapidamente, toque IdéiaEsboço.
- Para adicionar um arquivo S Note como widget à sua tela inicial, toque em Widget S Note.
- Para este exemplo, toque em Instalar para prosseguir com o Pacote de extensão baixar.
- Será necessário usar sua conta Samsung para baixar o pacote.
- Revise as permissões e toque em Aceitar e baixar continuar.
- Quando o download for concluído, toque duas vezes no Costas para voltar à tela do S Note.
- Toque na seta para cima para ver alguns dos novos recursos disponíveis no aplicativo S Note atualizado.
Você pode então começar a usar qualquer um dos recursos recém-adicionados.
conecte-se conosco
Estamos sempre abertos aos seus problemas, dúvidas e sugestões, por isso não hesite em nos contactar preenchendo este formulário. Oferecemos suporte a todos os dispositivos Android disponíveis e levamos a sério o que fazemos. Este é um serviço gratuito que oferecemos e não cobramos um centavo por ele. Mas observe que recebemos centenas de e-mails todos os dias e é impossível para nós responder a cada um deles. Mas tenha certeza de que lemos todas as mensagens que recebemos. Para aqueles a quem ajudamos, espalhe a palavra compartilhando nossas postagens com seus amigos ou simplesmente curtindo nossa página do Facebook e Google+ ou siga-nos no Twitter.