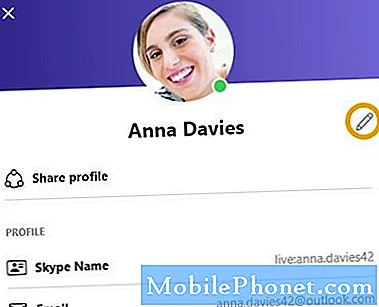Contente
- Antes de ligar o seu Galaxy Note 7
- Conectando-se ao Wi-Fi no Galaxy Note 7
- Restaurando e fazendo backup no Google
- Adicionando outras contas
- Segurança de configuração no Galaxy Note 7
- Adicionando uma conta Samsung ao Galaxy Note 7
- Etapas finais
- Samsung Galaxy S7 Edge
Para quem pegou o Samsung Galaxy Note 7, oferecemos um guia de inicialização pela primeira vez. Nosso guia é completo com as etapas necessárias para ir de fora da caixa para usar o telefone junto com explicações e dicas.
Aviso Importante: O Samsung Recalled Galaxy Note 7 e o governo dos EUA estão sugerindo que todos os usuários da Nota 7 parem imediatamente de usá-los e devolvê-los. Leia nosso guia para o Galaxy Note 7 Lembre aqui.

Um Galaxy Note 7 defeituoso que explodiu
UPDATE 2: Mesmo as substituições parecem ter o mesmo problema com a queima espontânea, por isso recomendamos que você retorne seu Samsung Galaxy Note 7 e obtenha uma das alternativas na apresentação de slides na parte inferior deste post.
Por favor, veja: GALAXY NOTA 7 RECALL & SUBSTITUIÇÕES: O QUE VOCÊ PRECISA SABER
O Samsung Galaxy Note 7 saiu em agosto de 2016. A Samsung está pulando da Nota 5 em 2015 para o Galaxy Note 7 este ano presumivelmente para manter em sintonia com o Samsung Galaxy S7 e S7 Edge, que foram lançados no início de 2016.

O Galaxy Note 7 inclui uma bela tela Super AMOLED de 5,7 polegadas com alta resolução de 1440 x 2560 pixels. A Samsung S Pen diferencia este telefone de outros telefones com tela maior. A S Pen se encaixa em um silo na borda inferior e oferece aos usuários tinta com ponta fina. As bordas arredondadas fazem com que pareça bonito. A Samsung também adicionou a varredura Iris ao já excelente scanner de impressão digital para maior segurança. O telefone foi enviado com o Android 6.0.1, 64 GB de armazenamento e 4 GB de RAM. Ele também tem um slot para cartão micro-SD para expansão de até 256GB.
Nosso guia de configuração ajudará os usuários a começar, adicionar suas contas, ajustar as coisas para que funcionem melhor e se conectem aos melhores acessórios.
Antes de ligar o seu Galaxy Note 7

Antes de ligar o telefone, insira o cartão SIM da sua operadora, caso ele não tenha feito isso. Além disso, enquanto você estiver lá, insira um slot para cartão micro-SD. O Galaxy Note 7 suporta até um cartão de 256GB. Pegue uma das 7 cartas listadas no nosso conjunto de cartões micro-SD.
O telefone provavelmente já vem com a bateria pelo menos parcialmente carregada, mas é uma boa ideia ligar o cabo de carregamento USB Type-C imediatamente antes ou durante a inicialização do telefone pela primeira vez. Se você quiser transferir dados de outro telefone, então você quer a bateria com 100% de carga.

Conectando-se ao Wi-Fi no Galaxy Note 7

Na primeira vez que você iniciar o Samsung Galaxy Note 7, o sistema operacional solicitará que você “permita que o Google verifique regularmente a atividade do dispositivo em busca de problemas de segurança…”. Essa opção, que você pode DECLINAR ou ACEITAR, ajudará nos problemas de segurança. uma boa ideia para bater ACEITAR. No entanto, se você não quiser que o Google preste atenção em seu telefone,DECLÍNIO esta opção.

Escolha o seu idioma e clique em COMEÇAR. Ative o Wi-Fi na próxima tela e selecione sua rede Wi-Fi. Verifique se você está em uma boa rede Wi-Fi, pois esse assistente de configuração poderá fazer o download de um monte de informações e aplicativos durante o processo.
Antes de poder selecionar a rede, o telefone informará sobre as chamadas por Wi-Fi se você estiver em uma operadora que ofereça suporte a elas. A chamada Wi-Fi usa a rede Wi-Fi em vez do sinal de celular da operadora sem fio. Isso economiza minutos para as poucas pessoas que ainda estão em um plano de chamadas monitoradas. Também oferece uma melhor conexão em áreas sem um bom sinal de celular. Ou acertar SABER MAIS para saber mais sobre chamadas Wi-Fi ou toque em PULAR para ir para a próxima etapa para selecionar sua rede Wi-Fi.
A tela Termos e condições é exibida. Certifique-se de que existe uma marca de verificação na caixa e clique em PRÓXIMO na parte inferior da tela. Toque ACEITA na caixa pop-up. O telefone verificará a conexão Wi-Fi, o que pode levar muito tempo em conexões lentas.
Restaurando e fazendo backup no Google

O sistema operacional verificará as atualizações e oferecerá o download das configurações de outro dispositivo com backup para os servidores de backup do Google. Se você possui outro dispositivo Android com NFC, pode usar o recurso que permite que você segure os dois telefones consecutivos para encontrar um ao outro e transferir conteúdo do telefone antigo. Se você não possui outro dispositivo Android, escolha Não, obrigado na tela perguntando "Tem outro dispositivo?"

Digite sua conta de e-mail do Google na próxima tela. Em seguida, digite a senha e escolha ACEITAR na terceira tela. O telefone verifica a conta e pede que você insira uma marca de seleção em até quatro caixas na tela a seguir relacionada ao Google Services.
- Fazer backup automaticamente do dispositivo - isso faz o backup do dispositivo na sua conta do Google. Ele salva coisas como configurações, dados do aplicativo, histórico de chamadas e senhas.
- Ajude os apps a encontrar sua localização - liga o GPS para que o Google saiba onde você está. Isso possibilita que aplicativos como o Google Maps encontrem você.
- Melhore a precisão da localização - ativa o Wi-Fi e usa sua localização e o rádio Wi-Fi para dar ao telefone uma imagem mais precisa de onde você está.
- Ajude a melhorar sua experiência no Android - isso envia informações de diagnóstico ao Google para ajudá-los a melhorar o Android com base no uso que você faz do telefone e do software.
Quanto mais preocupado você estiver com a privacidade, menos caixas você precisará verificar. Eu verifiquei todos eles porque não me importo se o Google usa meus dados para melhorar o Android e minha experiência.
Quando terminar de selecionar as opções, toque em PRÓXIMO.
Adicionando outras contas

O assistente de inicialização agora pergunta se você deseja adicionar outra conta de e-mail além da conta do Google que você já adicionou. Você pode adicionar outras contas de e-mail, como sua empresa ou a conta de troca / POP3 da escola ou outros serviços, como o Hotmail ou o Yahoo. Para adicionar outra conta de email, escolha Pessoal (IMAP / POP), que permite aos usuários adicionar coisas como Yahoo, Outlook ou uma conta de empresa / escola. Estranhamente, você não pode adicionar outras Contas do Google nesse momento. Você pode fazer isso mais tarde no aplicativo do Gmail. Se você quiser fazer isso mais tarde, então escolha Agora não.
Independentemente da opção escolhida, toque em PRÓXIMO. Se você escolheu uma conta pessoal, siga as instruções na tela para adicioná-la. Você precisará de algumas informações, como um endereço POP3 e SMTP, para adicionar contas particulares. O sistema operacional insere isso automaticamente para serviços populares de terceiros, como o Hotmail ou o Yahoo.
Segurança de configuração no Galaxy Note 7

O assistente permite que o usuário escolha sua segurança preferida. Você tem poucas opções.
- Configurar impressão digital - use o leitor de impressões digitais incorporado no botão home para desbloquear o telefone.
- Configurar íris - use o novo scanner de íris disponível pela primeira vez no Galaxy Note 7.
- Configurar PIN, padrão ou senha - use isso se quiser inserir informações na tela sempre que desbloquear o telefone.
- Não obrigado - escolha isso se você não quiser segurança. Isso não é recomendado, a menos que você planeje configurá-lo logo após a execução do assistente de configuração do Galaxy Note 7.

Se você deseja configurar o Iris Scanner, consulte Como corrigir problemas do scanner Iris Note 7. Aqueles que preferem o scanner de impressão digital devem ver como corrigir problemas de scanner de impressão digital Galaxy Note 7. Depois de selecionar sua opção, toque em PRÓXIMO.

Qual deles você deve escolher? O scanner de impressão digital funciona melhor e oferece o melhor equilíbrio de conveniência versus segurança. O scanner Iris é uma boa ideia, mas não é tão fácil de usar e as pessoas com óculos têm dificuldade em usá-lo. Ele também não abre o telefone mais do que uma senha. Alguns podem preferir uma senha, um PIN ou um padrão, mas eles não são tão seguros, a menos que você escolha uma senha realmente boa. O PIN e o Padrão são menos seguros, já que os PINs são mais fáceis de adivinhar e alguém pode adivinhar seu padrão com base no resíduo do seu dedo deixado em uma tela suja.
https://www.youtube.com/watch?v=hkAuFVjp7zA
Se você escolher o scanner de impressão digital ou de íris, você também terá que adicionar um padrão, PIN ou senha como um backup. Use uma boa senha para a melhor segurança.
Quando você terminar de configurar a segurança, poderá obter informações de outro dispositivo neste momento. Isso só acontece se sua conta do Google já tiver outros telefones ou dispositivos associados a ela. A próxima tela perguntará se você deseja adicionar as informações e configurações desse outro dispositivo. Escolha o dispositivo desejado ou role para baixo e escolha Não restaure.A última opção começa de novo sem restaurar a partir do backup de um antigo dispositivo.
Adicionando uma conta Samsung ao Galaxy Note 7
Para aproveitar ao máximo o seu Samsung Galaxy Note 7, inscreva-se em uma conta Samsung ou adicione-a se já tiver uma. A próxima tela do assistente de configuração de inicialização pela primeira vez oferece aos usuários essa opção depois de configurar a segurança.

Digite o ID do usuário (provavelmente um endereço de e-mail) e a senha, se você já tiver uma conta Samsung. Depois toque em ASSINAR EM.
Se você não tiver uma conta Samsung, poderá conectar a conta Samsung à sua Conta do Google escolhendo CRIAR COM ID DO GOOGLE. Isso impede que você precise de contas separadas, mas também dá à Samsung acesso à sua conta do Google. É por isso que eu prefiroCRIAR CONTA EM PORTUGUES-BRASIL, criando uma conta separada da minha conta do Google. Siga as instruções para configurar uma nova conta Samsung ou para conectar sua Conta do Google.
Neste ponto, o Galaxy Note 7 oferece a importação de conteúdo de outro dispositivo a partir da nuvem ou usando o adaptador que vem em sua caixa. Você tem três opções.
- Copiar do dispositivo antigo usando o Smart Switch
- Restaurar da Samsung Cloud
- Não obrigado

Se você selecionar a primeira opção, a tela mostrará como conectar o adaptador que veio na caixa ao telefone. É um pequeno adaptador branco com um conector de correio USB tipo C e um conector fêmea USB comum. Você pode conectar um iPhone com iOS 5 ou superior, um telefone Android com 4.3 ou superior ou um dispositivo Blackberry 7. Conecte os telefones como mostra a animação na tela e deixe-a funcionar. A tela lhe dará instruções. A Samsung tem uma página de suporte detalhada que explica como usar o Smart Switch.
Esse processo pode demorar muito e você precisará de uma bateria completa para passar por todo o processo. Você pode seguir as instruções da versão mais antiga encontrada em nosso guia.
Etapas finais

Nas últimas etapas, o assistente solicitará que você configure uma pasta segura. Se você quiser essa segurança adicional para dados privados, ative esse recurso para EM usando o interruptor no topo e depois bateu PRÓXIMO na parte inferior da tela.

O sistema operacional solicitará que você defina o tamanho das fontes e ícones da tela. Você pode escolher entre ampla e Pequeno. A imagem abaixo das duas opções mostra como as coisas ficarão quando você selecionar uma das opções. Quando você escolhe o que você gosta, escolha PRÓXIMO na parte inferior da tela.

O Touchwiz, a interface do usuário da Samsung, oferece a exibição "Obter previsões do tempo" com base na localização do usuário. Ele coloca isso na tela inicial com um widget. Se você quiser usar isso, ative as duas opções, colocando marcas de seleção nas duas caixas. Em seguida, toque em PRÓXIMO.
As telas a seguir aparecem apenas na versão T-Mobile do telefone. Sua operadora pode oferecer telas semelhantes. Quando você vê essas telas, sabe que está quase terminando. Depois de ver a tela inicial, você está pronto para começar a personalizar as coisas da maneira que deseja que seu Galaxy Note 7 seja exibido. Você também pode instalar aplicativos e obter atualizações.
7 melhores alternativas para Galaxy Note 7