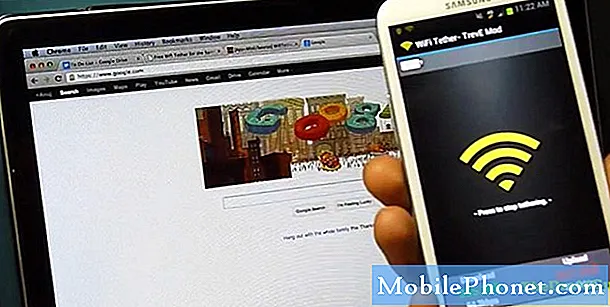Contente
- Primeira inicialização do Galaxy Note 7
- Atualizar aplicativos do Google Play e do Galaxy Apps
- Proteja o Galaxy Note 7 com íris ou impressão digital
- Backup e restauração da instalação
- Encontre um Samsung Galaxy Note 7 perdido
- Personalize a tela inicial no Galaxy Note 7
- Personalizar atalhos de notificação e configurações rápidas
- Configurar painéis de borda
- Remover ou desabilitar aplicativos indesejados
- Samsung Galaxy S7 Edge
O Samsung Galaxy Note 7 está no topo ou no topo da maioria das listas dos melhores smartphones Android disponíveis hoje. Para que você aproveite ao máximo este grande phablet, mostraremos alguns dos passos mais importantes a seguir para configurar o novo Samsung Galaxy Note 7 e alterar as principais configurações.
ATUALIZAÇÃO 2: A Samsung agora sugere que todos os proprietários do Samsung Galaxy Note 7 desliguem seus telefones, mesmo que estejam usando uma nota de substituição 7. Isso porque até as substituições parecem ter o problema de queimar aleatoriamente.

Um Galaxy Note 7 defeituoso que explodiu
Por favor, veja: GALAXY NOTA 7 RECALL & SUBSTITUIÇÕES: O QUE VOCÊ PRECISA SABER
Se você possui um Samsung Galaxy Note 7, devolva-o e considere uma das ótimas alternativas na apresentação de slides na parte inferior deste post.
ATUALIZAÇÃO: Devido ao recente recall do Samsung Galaxy Note 7 pela Samsung devido a problemas com o telefone pegar fogo e até mesmo causar ferimentos ou danos à propriedade, recomendamos que você não siga este guia. Desligue o telefone e não o ligue. Contacte a sua operadora ou a Samsung para o devolver imediatamente. Para mais informações sobre o recall, consulte o Galaxy Note 7 Recall & Replacements: O que você precisa saber.

Se você ainda não comprou o celular, aguarde. A Samsung está planejando recuperar o telefone devido a uma falha no Galaxy Note 7 que pode causar alguns problemas. Veja o Galaxy Note 7 Recall & Replacements: O que você precisa saber para saber mais.
Primeira inicialização do Galaxy Note 7
Antes de prosseguir, dê uma olhada no nosso guia de start-up pela primeira vez. Abrange todas as etapas que o telefone leva os usuários pela primeira vez que ligam o telefone ou a primeira vez que o iniciam após reconfigurá-lo para o estado de fábrica.

Quando você inicia o telefone, eles devem conectar rapidamente o novo cabo de carregamento USB Type-C ao início da bateria. Isto é importante porque parte do guia de inicialização vai forçá-lo a desligar da energia por um tempo para usar o recurso Samsung Smart Switch, que permite aos usuários transferir conteúdo de um telefone antigo, incluindo outro telefone Android, iPhone ou até Blackberry. Siga o assistente de configuração, fazendo as seleções com base em suas necessidades e nossas recomendações no guia acima.
Atualizar aplicativos do Google Play e do Galaxy Apps
Certifique-se de estar conectado ao Wi-Fi, o que você provavelmente fez durante a etapa acima. Caso contrário, deslize para baixo a partir da parte superior da tela e, em seguida, toque na seta para baixo sob o botão Wi-Fi, nos botões Configurações rápidas da linha.
Abra a Google Play Store na tela inicial do seu Galaxy Note 7.

No canto superior esquerdo, você verá um botão de menu com três linhas horizontais. O menu desliza do lado esquerdo da tela. Toque em Meus apps e jogose você verá uma lista de todos os aplicativos instalados. No canto superior direito, toque em Atualize tudo. O telefone fará o download das atualizações. Você pode ver uma caixa pop-up pedindo para você aceitar algumas permissões. Isso pode demorar muito tempo.
Proteja o Galaxy Note 7 com íris ou impressão digital
O Samsung Galaxy Note 7 vem com um novo recurso de segurança. A câmera do telefone lerá sua íris e desbloqueará o telefone com base na identificação de suas íris.
O scanner Iris não funciona tão rápido ou tão confiável quanto o scanner de impressão digital. No entanto, você deve experimentá-lo e ver se você gosta dele.
Abrir Definições deslizando para baixo a partir do topo da tela e escolha o Definições ícone, que se parece com um ícone de engrenagem no canto superior direito da área de notificação.

Toque em Tela de bloqueio e segurança. A cerca de dois terços do caminho, você verá Impressões digitais e Íris. Vamos começar com Irises, então toque em Íris. Se você adicionou uma senha durante a primeira inicialização, o telefone pede agora. Entre e toque emPRÓXIMO.
A próxima tela mostra como adicionar corretamente uma íris (veja acima). Você só pode adicionar um. Diz-lhe para…
- Reconheça sua íris dentro de casa
- Retire ou remova os óculos / contatos
- Segure o telefone 10-14 polegadas do seu rosto

Toque em CONTINUAR. A câmera liga e mostra no terço superior da tela o que a câmera vê em preto e branco. Mova o telefone para que seus olhos fiquem dentro dos dois círculos. Espere até o telefone mostrar a mensagem de sucesso. Em seguida, mostra uma série de telas com dicas sobre como obter o melhor uso do scanner Iris. Leia através destes swiping através de cada tela até chegar ao último. Toque em Está bem terminar. Em seguida, toque em LIGAR para ligar o scanner a partir de agora.

A tela de configurações pergunta como você deseja usar o scanner Iris. Defina para Login na Web assim você pode entrar em sites. Ligar Verificar conta da Samsung se você quiser usar o scanner Iris para fazer login na sua conta Samsung para comprar o Galaxy Apps. O último lê Desbloqueio da íris e controla se deseja desbloquear o telefone com suas íris.
Se você não quiser mais usar suas íris, volte a esta tela e toque em REMOVER no topo da tela.
Se você tiver algum problema, por favor, consulte Como corrigir problemas de íris Nota 7 Galaxy.
Toque no botão Voltar e selecione Impressões digitais para adicionar sua primeira impressão digital ou adicionar mais se você já fez. Treinei para reconhecer os polegares, o ponteiro direito e o dedo da minha esposa para que ela possa desbloquear meu telefone quando precisar e não estou por perto nem dirigindo. Assista ao vídeo abaixo, que mostra o Galaxy S6, mas funciona quase da mesma forma que o Galaxy Note 7.
Novamente, se você já adicionou uma senha ou PIN, o telefone solicita e, em seguida, mostra a tela de configurações do scanner de impressões digitais. Toque em Adicionar impressão digital. O telefone mostra como usar o scanner. Coloque o dedo sobre o botão inicial para começar a reconhecê-lo. O telefone mostra uma porcentagem para que você saiba o quanto está perto de terminar. Repetidamente levante e coloque o dedo no botão, movimentando-o entre os toques. Quando atingir 100%, você verá uma notificação de que o telefone reconheceu corretamente a impressão digital. Repita este processo para adicionar até quatro impressões digitais.

A tela de configurações mostra como você pode usar sua impressão digital. Toque para ativar coisas como Verificar conta da Samsung para usar sua impressão digital para acessar sua conta Samsung para comprar o Galaxy Apps. Use para Login na Web para entrar em sites. Toque em Use com o Samsung Pay para usar sua impressão digital para verificar sua identidade enquanto estiver usando o Samsung Pay. Siga o assistente para configurar o Samsung Pay.
Backup e restauração da instalação
Siga nosso guia para fazer o backup automático de fotos em um telefone Android. A primeira parte do guia abrange o Google Fotos. É uma versão mais antiga do aplicativo, mas funciona da mesma maneira em versões posteriores.
Você também pode instalar aplicativos de terceiros para fazer backup de fotos automaticamente. Aplicativos como Dropbox, OneDrive, Amazon Photos, Flickr e Facebook para fazer backup de minhas fotos.
LINK PARA BACKUP E RESET DE CORY
O Android inclui uma ferramenta de backup automático e a Samsung adiciona a sua própria. Vamos definir os dois. Para fazer isso, abra Configurações no telefone deslizando para baixo na parte superior da tela e toque no ícone Configurações (um ícone de roda dentada no canto superior direito da área de notificações).

Encontre o Nuvem e contas configuração e toque nele. Primeiro toque em Samsung Cloud. Toque em Adicionar Conta insira seu ID de conta e senha da Samsung, se você já não fez isso antes.
Se você ainda não configurou uma conta, toque em CRIAR CONTA EM PORTUGUES-BRASIL. Siga as instruções na tela para configurar uma nova conta.
Quem já tem uma conta, insira os detalhes e toque em ASSINAR EM. A próxima tela pede para você fazer backup de algumas partes do seu telefone. Ligue as coisas que você usa se quiser que o Samsung Cloud faça backup delas. Eu liguei todos eles.
Na parte inferior da tela, você verá dois itens. Fazer back-up dos meus dados fará uma sincronização imediatamente. Restaurar vai baixar coisas da nuvem para o telefone.

Volte para fora dessa tela usando o botão Voltar à direita do botão Início. Agora toque em Backup e redefinição. Ligar Fazer back-up dos meus dados debaixo de conta do Google seção. Certifique-se de que o seu Conta de backup aparece no próximo item. Se você quiser ligar Restauração automáticae toque no ícone do comutador. Isso restaura automaticamente os dados do aplicativo quando você reinstala um aplicativo excluído do telefone.
Agora, o telefone está configurado para fazer backup de seus dados nas contas da Samsung e do Google.
Encontre um Samsung Galaxy Note 7 perdido
Siga nosso guia para usar o Gerenciador de dispositivos Android para ajudá-lo a encontrar seu telefone, caso você o perca ou seja roubado.
Depois de configurar o Gerenciador de dispositivos Android, você pode encontrar seu telefone usando o site do Google.

Os clientes da Samsung também podem usar o localizador de dispositivos da Samsung em findmymobile.samsung.com. Ele oferece mais alguns recursos do que a solução do Google. Os usuários podem fazer o seguinte:
- TOQUE MEU DISPOSITIVO - vai tocar o telefone para que você possa ouvi-lo e encontrá-lo no sofá ou sob o seu assento de carro
- BLOQUEAR O MEU DISPOSITIVO - isso protege isso, mas não o limpa quando você acha que vai encontrá-lo, mas não quer que ninguém entre até que você o encontre.
- APAGAR MEU DISPOSITIVO - isso apaga o telefone para que você não tenha que se preocupar com a possibilidade de um ladrão obter seus dados privados.
- RECUPERAR LOGS - Isso baixa os registros de chamadas do telefone.
- SET GUARDIÕES - permite adicionar pessoas que podem usar o Buscar Meu Celular para encontrar e controlar seu telefone.
- DISPOSITIVO DE DESBLOQUEIO - isso desbloqueia o dispositivo quando você confia na pessoa que encontrou o telefone e deseja que ele consiga algo do telefone.

Para configurar isso no telefone, abra Configurações e selecione Tela de bloqueio e segurança. Então escolha Encontre meu celular. Digite sua senha da Samsung. Então ligue Controles remotos e Serviços de localização do Google para usar o serviço de localização da Samsung. Você também pode configurá-lo para bloquear o telefone se o cartão SIM for alterado ou substituído.
Personalize a tela inicial no Galaxy Note 7
A maioria das pessoas vai querer mudar a aparência do telefone. É a decisão mais pessoal que um usuário toma sobre o dispositivo. Com o Samsung Galaxy Note 7, um usuário pode alterar o tema para personalizar a aparência do telefone, incluindo o plano de fundo ou papel de parede, os ícones, o esquema de cores, o software que controla a aparência e o funcionamento da tela inicial e quais ícones colocar as telas iniciais. Vamos ver alguns deles. Você pode descobrir mais sobre isso em nossa lista de 35 Dicas e Truques do Galaxy Note 7.
Mudar para o modo fácil

Primeiro, decida se você deseja usar a aparência padrão ou o modo Fácil. O modo Fácil não permite que o usuário mude muito e coloca apenas alguns ícones na tela inicial. Também oferece uma tela de contatos frequentemente usados à esquerda da tela inicial principal. Use isso se você planeja dar o Galaxy Note 7 para alguém que não seja muito experiente em tecnologia.
- Entrar Definições (deslize de cima para baixo e escolha o ícone de engrenagem no canto superior esquerdo).
- Toque em Exibição.
- Toque em Modo fácil.
- Escolher Modo fácil.
- Ative ou desative os aplicativos que você deseja usar no modo Fácil na lista na parte inferior.
- Toque em Feito no topo.

Para voltar, siga o acima novamente e desta vez escolha Modo padrão no passo 4.
Remover ícones de aplicativos ou widgets
A primeira coisa que você desejará fazer, se mantiver a tela inicial padrão em vez de ativar o Modo Fácil, é remover todos os aplicativos ou widgets que você sabe que não usará, como o aplicativo de Internet da Samsung, que não é tão útil quanto Cromada.
- Toque e segure em um ícone até que o ícone Remover (pareça uma lixeira) apareça no topo.
- Arraste o ícone para remover e soltar.
- Repita para todos os outros ícones que você deseja remover.
Lembre-se de que há mais de uma tela inicial, deslize para a esquerda e para a direita para ver os aplicativos em outras telas.
Alterar papéis de parede, temas ou ícones

Você pode alterar a aparência geral do telefone ou apenas o plano de fundo (papel de parede). Você também pode alterar os ícones. Pressione e segure em uma parte em branco da tela inicial e depois toque emPapéis de parede e temas. Agora escolha uma das três guias na parte superior da tela - PAPEIS DE PAREDE, TEMASou ÍCONES. Olhe através daqueles oferecidos e escolha um para baixar e instalar seguindo as instruções na tela.
Um papel de parede é o plano de fundo da tela. Um tema controla os papéis de parede de fundo, os ícones, as fontes e a aparência geral dos aplicativos integrados, como o aplicativo Telefone, Contatos e Mensagens, para citar alguns. Os ícones personalizados alterarão o ícone de alguns dos aplicativos integrados, como Telefone, Contatos e Mensagens.
Adicionar aplicativos ou widgets à tela inicial
Para adicionar Widgets à tela inicial, pressione e segure a tela inicial novamente e agora escolha Widgets na parte inferior da tela. Os widgets são aplicativos que são executados na tela inicial e exibem conteúdo ou controlam as funções do sistema operacional do telefone ou dos aplicativos instalados. Por exemplo, um dos meus Widgets favoritos coloca um comutador HotSpot para celular na tela inicial para que eu possa tocar nele para ativar o recurso HotSpot para celular do T-Mobile. Algumas operadoras ou planos de operadoras não oferecem suporte a esse recurso.

Se houver mais de um widget associado a um aplicativo ou recurso, ele terá um número pequeno sob o nome do widget (veja a imagem à esquerda acima). Toque neste tipo de widget para abrir a pasta e ver todos os widgets disponíveis. Se não houver um número, é um widget único.
Toque e segure no widget a partir da grade principal de widgets ou de dentro de uma pasta de widgets associados a um aplicativo. Depois de um segundo, o telefone mostrará a tela inicial. Arraste o widget para o local em que você deseja colocá-lo e solte-o. Repita até obter todos os widgets que você deseja adicionar à tela inicial.
Para adicionar aplicativos, abra a App Drawer (ícone branco com leitura de etiqueta Apps no banco dos réus). Pressione e segure em um aplicativo e a App Drawer fecha e você verá a tela inicial. Solte o ícone do aplicativo onde você quiser.
Personalize a grade da tela inicial
Você também pode personalizar quantos ícones aparecem na tela inicial. Toque e segure como você faria para mudar o papel de parede ou adicionar widgets. Selecione Grade de tela na parte inferior da tela. Você verá três opções ...
- 4×4
- 4×5
- 5×5

Isso significa o número de ícones e os ícones numéricos em cada coluna. Eu prefiro o 5 × 5 para que eu possa colocar mais ícones de aplicativos na tela inicial. É também o padrão. Pressione o botão Início para sair da tela de personalização.
Personalizar o número de telas iniciais

Você também pode controlar quantas telas aparecem na tela inicial. Você quer apenas uma tela inicial de ícones ou 3 ou 8. Pressione e segure na tela inicial. Por padrão, existem quatro telas. O primeiro detém o Briefing (à esquerda acima), que executa um widget do Flipboard, um aplicativo de notícias. Você pode ativar ou desativar esse recurso para mostrar a tela mais à esquerda. Toque no interruptor on / off azul no topo ao lado da palavra Briefing. Se você desligá-lo, ele fica cinza. Ou você pode deixá-lo se já estiver desligado.
Deslize para a tela mais à direita, que mostra um ícone de adição (logo acima). Toque neste ícone de adição para adicionar uma nova tela. Acima de cada tela há um botão que parece uma casa (no centro). Aquele que aparecerá quando você pressionar o botão Início físico será branco. Os outros parecem desmaiados.
Se você quiser alterar a tela inicial principal, toque no ícone da casa em uma das outras telas. Para excluir uma das outras telas iniciais, pressione e segure a tela e arraste-a para o ícone da lixeira na parte superior da tela. Ele desaparece e todos os ícones nessa tela não ficarão mais nas outras telas iniciais. Quando terminar, pressione o botão Início físico.
Personalizar atalhos de notificação e configurações rápidas

A área de notificação é exibida quando o usuário desliza para baixo a partir da parte superior da tela do Galaxy Note 7. As configurações rápidas aparecem na linha superior (acima à direita). Você pode alterar os ícones que aparecem aqui deslizando para baixo para mostrar a área de notificação. Em seguida, deslize novamente para baixo para mostrar todos os botões de configurações rápidas disponíveis (acima do centro). Arraste e solte seus cinco botões favoritos na linha superior.
Para alterar as configurações da área de notificação, vá para Configurações, toque em Notificações (logo acima).

Todos os aplicativos com recursos da área de notificação serão exibidos na lista. Ligue ou desligue como quiser. Você também pode desativar todos os aplicativos. Sugiro que os usuários desativem Todos os aplicativos e só ative aqueles que você deseja exibir na área de Notificações.
Toque em Avançado no topo da lista e, em seguida, selecione cada aplicativo para personalizar como esse aplicativo lida com as Notificações. Você pode alterar coisas como se o aplicativo é exibido, se ele pode mostrar pop-ups, mostrar notificações na tela de bloqueio ou mostrar outros tipos de conteúdo na tela de bloqueio.
Configurar painéis de borda
O Samsung Galaxy Note 7 vem com o interessante recurso Edge que permite aos usuários deslizar da borda da tela do telefone para mostrar atalhos para recursos, sites, contatos e muito mais. Você pode configurá-lo deslizando a partir da borda esquerda usando a alça visível. A primeira vez que você pede para adicionar novos Edge Panels.

Toque no ícone de adição à direita para adicionar um novo painel. Você também pode tocar no ícone de configurações no canto inferior esquerdo. Se você adicionar um novo painel, a tela central acima será exibida. Coloque uma marca de verificação nos painéis que você deseja mostrar no seu Painel de Borda. Você também pode alterar alguns recursos avançados tocando no botão de menu (três botões verticais no canto superior direito) e tocando em Lidar com configurações. Essas configurações controlam a aparência e a posição do identificador que o usuário usa para deslizar a partir da borda da tela para mostrar os Painéis de Borda. Arraste-o para cima ou para baixo, altere a posição da direita para a esquerda, personalize o tamanho da alça e controle a transparência da aparência da alça. Você também pode fazer o download de novos Edge Panels na Loja de Aplicativos do Galaxy. Toque em DOWNLOAD no canto superior direito.
Remover ou desabilitar aplicativos indesejados
Algumas versões de operadora do Samsung Galaxy Note 7 permitem desinstalar alguns dos aplicativos indesejados que você não precisa ou deseja. Vá para Configurações e toque em Aplicações. Toque no nome de um aplicativo que você deseja remover ou desativar. Por exemplo, digamos que você não use a Amazon e não queira que o aplicativo seja exibido. Toque em DISABLE ou DESINSTALAR, dependendo de qual opção aparece no canto superior esquerdo sob o nome do aplicativo. Se você pode desinstalá-lo, você deve. Caso contrário, desative o aplicativo e ele não sobrecarregará a tela inicial ou a gaveta de aplicativos.
Este guia dá-lhe uma boa introdução ao seu Samsung Galaxy Note 7 e agora você deve estar pronto para ir!
7 melhores alternativas para Galaxy Note 7