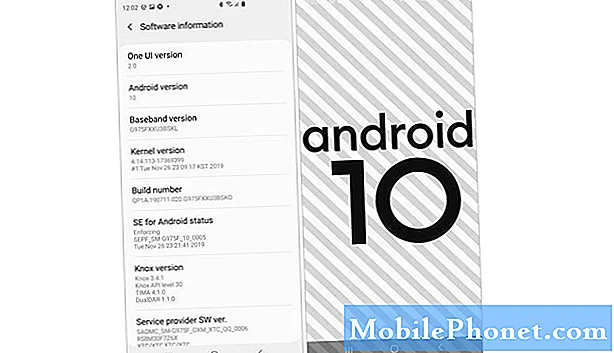
Contente
Problemas de desempenho são comuns até mesmo para dispositivos de última geração, como o Samsung Galaxy S10, S10 Plus e S10e. Na verdade, alguns proprietários relataram que, logo após a atualização do Android 10, seus telefones começaram a funcionar lento ou lento. É um dos problemas mais comuns que afetam muito o desempenho do dispositivo.
Na maioria das vezes, não é um problema sério, especialmente se o telefone estava funcionando corretamente antes da atualização ou antes de o problema ocorrer. Não é preciso dizer que você pode consertar sozinho, desde que não haja problemas com o hardware do seu telefone e que o firmware não tenha sido modificado. 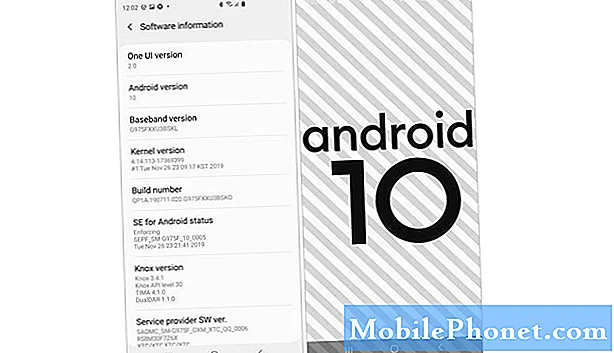
Consertando um Galaxy S10 que está lento e por que esse problema ocorre
O que sabemos até agora é que seu telefone começou a ficar lento ou lento após uma atualização, mas não sabemos realmente o que causou isso. Talvez seja apenas devido à atualização, aplicativos ou arquivos corrompidos. Nesta postagem, tentaremos considerar todas as possibilidades e descartá-las uma por uma, até que possamos determinar a razão pela qual seu telefone agora tem um desempenho ruim. Com isso dito, aqui estão as coisas que você precisa fazer:
Primeira solução: execute a reinicialização forçada em seu Galaxy S10
Quando se trata de consertar algum smartphone que começou a ficar lento após uma atualização, a primeira coisa que você tem que fazer é a Reinicialização Forçada, ou remoção simulada da bateria. É porque sempre existe a possibilidade de que o problema que você está enfrentando seja causado por um pequeno problema com o firmware ou mesmo apenas por uma falha.Essas coisas podem ser corrigidas pela reinicialização forçada e, ao fazer isso, você pode evitar muitos problemas.
Como fazer a reinicialização forçada
- Pressione e segure o botão Diminuir volume e não o solte ainda.
- Enquanto mantém pressionado o botão de volume, pressione e mantenha pressionada a tecla Liga / Desliga também.
- Mantenha as duas teclas pressionadas juntas por 15 segundos ou até que o logotipo do Galaxy S10 apareça na tela.
Assim que o dispositivo terminar de reiniciar, continue a usá-lo para saber se o problema persiste. Se o seu Galaxy S10 ainda corre muito devagare tente a próxima solução.
Segunda solução: reinicie seu Galaxy S10 no modo de segurança
O objetivo deste procedimento é isolar o problema. Há momentos em que aplicativos de terceiros podem causar alguns problemas relacionados ao desempenho que podem ser o caso aqui. Essa é a razão pela qual você precisa executar seu telefone no modo de segurança para desativar temporariamente todos os aplicativos de download. Se o seu S10 corre corretamente enquanto estiver neste modo, o problema é causado por alguns aplicativos de terceiros e isso o torna muito mais fácil de corrigir.
Como reiniciar seu telefone no modo de segurança
- Pressione e segure a tecla Liga / Desliga até que as opções sejam exibidas.
- Toque e segure a opção Desligar até que ela mude para o Modo de segurança.
- Toque no ícone do modo de segurança para reiniciar o dispositivo.
- Assim que a reinicialização for bem-sucedida, você deverá ver ‘Modo de segurança’ no canto inferior esquerdo da tela.
Depois de reiniciar com sucesso o seu Galaxy S10 no modo de segurança, continue a usá-lo como você costuma fazer para saber se ele ainda está lento. Se o problema for corrigido, é o que você precisa fazer a seguir:
- Reinicie o telefone normal para inicializar no modo padrão.
- Lembre-se dos aplicativos que você instalou quando o telefone começou a funcionar muito lentamente.
- Quando você já tiver um aplicativo em mente, deslize de cima para baixo na tela para puxar o painel de notificação para baixo.
- Toque no ícone Configurações no canto superior direito.
- Role e toque em Aplicativos.
- Encontre e toque no aplicativo suspeito.
- Toque em Armazenamento.
- Toque em Limpar dados e toque em OK para confirmar.
- Toque na tecla Voltar uma vez e, em seguida, toque em Desinstalar.
- Confirme que deseja remover o aplicativo de seu telefone.
No entanto, se seu telefone ainda estiver lento ou lento mesmo no modo de segurança, é hora de solucionar os problemas de configuração e firmware.
Terceira solução: redefinir todas as configurações do Galaxy S10
Também é possível que algumas configurações do seu telefone tenham sido alteradas após a atualização do Android 10. Alguns caches podem ter sido corrompidos, resultando em algumas configurações irreconhecíveis para o sistema. Para descartar essa possibilidade, você precisa redefinir todas as configurações do seu dispositivo.
Como redefinir todas as configurações
- Deslize de cima para baixo na tela para puxar o painel de notificação para baixo.
- Toque no ícone Configurações no canto superior direito.
- Role e toque em Gerenciamento geral.
- Toque em Redefinir.
- Toque em Redefinir configurações.
- Toque no botão Redefinir configurações.
- Se solicitado, digite seu PIN, senha ou padrão.
- Finalmente, toque em Redefinir.
Assim que a redefinição das configurações for concluída, tente ver se o seu telefone ainda está funcionando tão lentamente porque, se estiver, vá para a solução de problemas do próprio firmware.
Quarta solução: tente excluir o cache do sistema antigo
Como mencionei no procedimento anterior, é possível que alguns caches tenham sido corrompidos e, além de bagunçar as configurações, um cache corrompido sempre causará problemas relacionados ao desempenho. Esse pode ser o caso aqui e, portanto, a próxima coisa que você precisa fazer é excluir o cache antigo para que seja substituído por um novo. Você pode fazer isso limpando a partição do cache.
Como limpar a partição do cache
- Desligue o dispositivo.
- Pressione e segure o Aumentar o volume chave e o Bixby , pressione e segure a Poder chave.
- Quando o logotipo do Galaxy S10 for exibido, solte as três teclas.
- Seu Galaxy S10 continuará a inicializar no modo de recuperação. Depois de ver uma tela preta com textos em azul e amarelo, prossiga para a próxima etapa.
- aperte o Volume baixo pressione várias vezes para destacar limpar partição de cache.
- pressione Poder para selecionar.
- aperte o Volume baixo chave para destacar sim, eles e pressione o Poder para selecionar.
- Quando a partição de cache de limpeza estiver concluída, Reinicie o sistema agora é destacado.
- aperte o Poder para reiniciar o dispositivo.
Quando a reinicialização for concluída e seu telefone ainda estiver muito lento, passe para a próxima solução.
Quinta solução: Master Reset seu Galaxy S10
O fato é que uma redefinição sempre corrigirá quaisquer problemas de desempenho, desde que o firmware não tenha sido modificado de nenhuma forma ou que seu telefone não tenha nenhum sinal de dano físico. Se tudo mais falhar, você não terá outra escolha a não ser fazer. No entanto, antes de fazer isso, certifique-se de criar uma cópia de seus arquivos importantes, especialmente aqueles que estão salvos no armazenamento interno do telefone. Além disso, é melhor remover a conta do Google que você configurou em seu telefone para que você não seja bloqueado e possa sempre usar uma conta diferente após a redefinição. Quando estiver pronto, siga as instruções abaixo para redefinir seu telefone.
Como fazer a redefinição mestre
- Desligue o dispositivo.
- Pressione e segure o Aumentar o volume chave e o Bixby , pressione e segure a Poder chave.
- Quando o logotipo do Galaxy S10 for exibido, solte as três teclas.
- Seu Galaxy S10 continuará a inicializar no modo de recuperação. Depois de ver uma tela preta com textos em azul e amarelo, prossiga para a próxima etapa.
- aperte o Volume baixo várias vezes para destacar "limpar dados / reset de fábrica".
- pressione Poder botão para selecionar.
- aperte o Volume baixo até que ‘Sim’ seja destacado.
- pressione Poder para selecionar e iniciar a redefinição mestre.
- Quando a reinicialização principal estiver concluída, ‘Reiniciar sistema agora’ é destacado.
- aperte o Chave de poder para reiniciar o dispositivo.
Após a redefinição, configure seu telefone como um novo dispositivo. Espero ter ajudado você a consertar seu Galaxy S10 que começou a ficar lento após a atualização do Android 10. Obrigado por ler!


