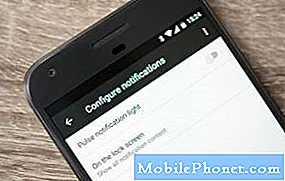Contente
- Tirar fotos e gravar vídeos no Galaxy S6
- Visualizando Imagens e Vídeos com a Galeria Galaxy S6
- Editando fotos no Galaxy S6
- Compartilhamento de fotos e vídeos no Galaxy S6
- Gerenciar configurações e opções da câmera no Galaxy S6

Você pode acessar o menu de configurações do telefone e saber mais sobre a câmera do seu telefone e seus recursos. Caso precise de ajuda para fazer isso, aqui está um guia rápido para você começar.
Acesse as configurações da câmera
Siga estas etapas para acessar as configurações da câmera do seu telefone:
- Tocar Apps na tela inicial.
- Tocar Câmera
- Toque o Configuraçõesícone localizado no canto superior esquerdo da tela do aplicativo Câmera.
- Tocar Socorro para ver os tópicos de ajuda sobre o uso da câmera.
- Toque para selecionar um tópico para saber mais.
Tirar fotos e gravar vídeos no Galaxy S6
A câmera S6 permite tirar fotos de alta resolução e vídeos de alta qualidade.
Dicas rápidas para melhores resultados
- Limpe a lente da câmera com um pano macio antes, para garantir fotos ou saídas de vídeo nítidas, mantenha-a livre de sujeira, impressões digitais ou manchas.
- Evite também expor a lente à luz solar direta por longos períodos, pois isso pode descolorir o filtro e afetar a cor das imagens.
Siga estas etapas para tirar fotos e / ou gravar vídeos com sua câmera S6.
Tirando uma foto
- Tocar Apps na tela inicial.
- Tocar Câmera para abrir o visor ou tela da câmera.
- Posicione ou aponte a câmera para o assunto.
- Quando o assunto estiver dentro do ângulo desejado, toque no Capturarícone.
Uma indicação de que a imagem foi capturada é quando o obturador clica. As imagens capturadas serão salvas no seu telefone.
Outra forma de iniciar ou abrir o aplicativo da câmera S6 é por meio da tela de bloqueio. Para fazer isso, basta deslizar o ícone da Câmera (Capturar imagem) para cima na tela de bloqueio e a câmera abre.
Gravando um Vídeo
- Tocar Apps na tela inicial.
- Tocar Câmera para abrir o visor da câmera.
- Posicione / aponte a câmera para o seu objeto.
- Quando estiver pronto, toque no Registroícone e a gravação do vídeo começa.
- Para pausar a gravação, toque no PausaGravaçãoícone.
- Para terminar ou parar a gravação, toque no PareGravaçãoícone.
Quando a câmera parar de gravar, o vídeo capturado será salvo em seu telefone.
Usando diferentes modos de disparo
A câmera do Galaxy S6 também oferece vários modos de fotografia que você pode usar para tornar suas fotos ou vídeos especiais ou ainda melhores.
Siga estas etapas para acessar diferentes modos de câmera em seu novo dispositivo Galaxy:
- Tocar Apps na tela inicial.
- Tocar Câmera para exibir a tela / visor da câmera.
- Para selecionar um modo de fotografia, toque no CâmeraModoícone localizado no canto inferior esquerdo da tela da câmera.
- Quando os modos forem exibidos, role e toque em um modo para selecioná-lo.
Os modos de câmera disponíveis que você pode usar para aprimorar fotos e vídeos no Galaxy S6 são os seguintes:
- Modo automático - usado para ajustar a exposição para otimizar a cor e o brilho das fotos automaticamente. Você pode tirar fotos individuais ou burst no modo automático. As fotos em sequência podem ser tiradas segurando o ícone de captura e, em seguida, comece a tirar várias fotos até levantar o dedo.
- Movimento rápido - permite gravar vídeos em uma baixa taxa de quadros para visualização em movimento rápido.
- Tiro de intervalo - permite tirar uma foto a cada poucos segundos com a câmera frontal.
- Panorama - permite tirar várias fotos e mesclá-las em uma imagem expansiva. Você pode optar por criar uma imagem panorâmica vertical ou horizontal.
- Pró - usado para ajustar manualmente a sensibilidade ISO, equilíbrio de branco, valor de exposição, tom de cor e comprimento focal ao tirar uma foto.
- Selfie câmera traseira - permite tirar um autorretrato com a câmera traseira.
- Ferramentas seletivas - usado para desfocar itens à distância, fazendo os objetos se destacarem do fundo.
- Selfie - permite tirar um autorretrato com a câmera frontal.
- Câmera lenta - permite gravar vídeos em uma alta taxa de quadros para visualização em câmera lenta.
- Tiro virtual - usado para criar um tour interativo em seus arredores.
- Selfie ampla - permite tirar uma selfie em grande angular usando a câmera frontal para colocar mais pessoas em suas fotos.
- Baixar - permite pesquisar e baixar mais modos para usar com a câmera S6. Quando solicitado, leia e aceite os termos antes de navegar pelos novos modos.
Itens e layout da tela do visor Galaxy S6
Além de visualizar o assunto, a tela do visor também fornece acesso a vários controles da câmera e opções para gerenciar.
No lado esquerdo, você pode encontrar o menu de atalhos para acessar as configurações de câmera usadas com frequência, como Efeito, Rich Tone (HDR), Timer e Flash. Tudo que você precisa fazer é tocar no ícone que representa a configuração que deseja usar.
- Efeito é uma opção usada ao adicionar um efeito gráfico especial à imagem.
- Tom rico (HDR) é usado para salvar a imagem em HDR ou tons ricos apenas.
- Cronômetro é usado para capturar fotos ou vídeos com atraso.
- Instantâneo pode ser habilitado ou desabilitado sempre que você quiser. As opções de flash que você pode alternar (apenas com a câmera traseira) incluem ON, AUTO e OFF.
Abaixo de Menu de Atalhos é o Ícone de configurações da câmera, que, quando tocado, exibe o menu de configurações da câmera que permite definir mais configurações da câmera.
Os itens do lado direito da tela do visor são ícones para Galeria, Gravar Vídeo, Capturar Imagem, Alternar entre Câmeras Frontal / Traseira e Modos de Fotografia. Da mesma forma, esses itens funcionavam simplesmente batendo neles quando necessário.
- Galeria - usado para visualizar fotos ou vídeos no aplicativo Galeria.
- Gravar vídeo - usado para gravar vídeo. Toque neste ícone sempre que estiver pronto para gravar seu vídeo.
- Capturar imagem - usado para tirar uma foto. Toque neste ícone quando a câmera estiver direcionada diretamente para o assunto.
- Alternar entre câmeras frontais / de leitura - usado para alternar entre a câmera frontal e traseira.
- Modo de disparo - permite escolher um modo de disparo a ser usado.
Visualizando Imagens e Vídeos com a Galeria Galaxy S6
O aplicativo Galeria permite que você visualize fotos e assista a vídeos baixados, gravados com a câmera do telefone ou copiados para a memória do telefone. Você também pode usar o aplicativo para ver suas fotos ou fotos de seus amigos em uma rede social em que você esteja.
Dica: Por padrão, o formato de arquivo para fotos capturadas com a câmera do telefone é JPEG ou .webp, enquanto para vídeos é MPEG4 ou .mp4.
Você pode aplicar a edição básica a qualquer imagem salva em seu telefone usando as ferramentas básicas de edição, como recortar e girar, bem como definir uma imagem como sua foto de contato ou papel de parede e compartilhá-la com seus amigos.
Veja como acessar o aplicativo S6 Gallery:
- Tocar Apps na tela inicial.
- Tocar Galeria para iniciar a Galeria.
- Na tela da Galeria, toque em Tempo para abrir uma lista suspensa que contém outras opções de visualização a serem selecionadas.
- Toque para selecionar outras visualizações que você prefere usar, como Álbuns por exemplo.
- Se você escolher ÁlbunsVisão, uma lista de álbuns é aberta. Basta tocar em um álbum para ver seu conteúdo. Dica: Toque em Costas para retornar à tela principal dos Álbuns e selecionar outro álbum para visualizar.
- Para ver uma imagem, toque em uma miniatura para ver a imagem inteira em tela inteira.
Dica: Serão apresentadas diferentes opções ao visualizar uma imagem em tela inteira. Entre eles estão os seguintes:
- Favorito - usado para marcar uma foto como favorita.
- Compartilhar - usado para escolher um método de compartilhamento para a imagem.
- Editar - usado para adicionar algumas modificações ou alterações que melhorariam sua imagem.
- Excluir - usado para apagar a imagem atual.
- Câmera - usado para abrir o aplicativo da câmera. Funciona tocando no ícone.
- Mais - usado para ver outras opções de exibição disponíveis (imagem), como Detalhes, Apresentação de slides, Definir como imagem do contato e Definir como papel de parede.
Se você quiser ver um vídeo, selecione um vídeo tocando nele e ele será exibido em tela inteira. Assim como ao visualizar uma imagem, você também verá várias opções que pode usar. Isso inclui Reproduzir, Favorito, Compartilhar, Editor, Excluir e muito mais. Basta tocar em qualquer uma das opções que deseja usar.
- Toque - toque em para iniciar a reprodução do vídeo.
- Favorito - toque para marcar um vídeo como favorito.
- Compartilhar - toque para selecionar um método de compartilhamento para o vídeo.
- editor - toque para editar o vídeo.
- Excluir - toque para apagar ou remover o vídeo atual da lista de Álbuns.
- Mais - toque para ver opções adicionais, incluindo Detalhes e Apresentação de Slides.
Mais dicas:
- Para visualizar um item na tela de revisão, toque na imagem em miniatura localizada no canto superior direito da tela da câmera após capturar uma imagem ou vídeo. Ao fazer isso, você terá acesso às opções para salvar, visualizar, enviar ou excluir a foto ou vídeo selecionado.
- Para aumentar ou diminuir o zoom em uma imagem, aperte a tela ou toque na tela duas vezes.
- Para reproduzir, pausar ou parar a reprodução do vídeo, use os controles na tela.
- Para abrir um menu de seleção ao visualizar imagens e escolher o que fazer com a foto ou vídeo selecionado, toque em uma imagem / vídeo.
Editando fotos no Galaxy S6
As imagens podem ser navegadas no aplicativo Galeria em película de filme ou visualização em grade. Tocar em uma imagem exibirá um menu de seleção com opções para excluir, girar, cortar a imagem e muito mais.
Como girar e salvar uma imagem no Galaxy S6
- Tocar Apps na tela inicial.
- Tocar Galeria para abrir o aplicativo Galeria.
- De Galeriatela, toque na imagem que deseja girar.
- Em seguida, toque Editar (Ícone de edição da galeria).
- Toque para selecionar Girar nas opções de menu fornecidas abaixo da tela.
Assim que a imagem for girada, ela será salva no telefone.
Como recortar uma imagem no Galaxy S6
- Tocar Apps na tela inicial.
- Tocar Galeria para exibir a tela da Galeria.
- De Galeriatela, toque na imagem que deseja cortar.
- Toque Editar (Ícone de edição da galeria).
- Toque para selecionar Colheita nas opções de menu fornecidas abaixo da tela.
- Toque e segure a borda da caixa para ajustar o tamanho da caixa de corte. Quando as setas direcionais forem exibidas, arraste o dedo para dentro ou para fora para redimensionar a caixa de corte.
- Se você deseja mover a caixa de corte para a área da imagem que deseja cortar, arraste a caixa de corte para o tamanho e posição desejados.
- Para aplicar as alterações feitas à imagem, toque em Salve .
A imagem recortada será então salva no Álbum como uma cópia enquanto a imagem original é mantida.
Como usar o Photo Editor no Galaxy S6
Você pode usar o S6 Photo Editor para edições avançadas em suas imagens, como ajustar o tom, endireitar, adicionar efeitos visuais e aprimorar retratos. Veja como:
- Tocar Apps na tela inicial.
- Tocar Galeria para abrir o aplicativo Galeria.
- Toque na imagem que deseja editar.
- Toque em Editar ícone para continuar.
- Toque para selecionar Editor de foto para exibir ferramentas de aprimoramento de fotos.
- Comece ajustando sua imagem com qualquer uma das seguintes ferramentas:
- Ajustamento - para endireitar sua imagem e girá-la livremente.
- Tom - para ajustar o brilho, saturação, matiz, contraste e temperatura da imagem.
- Efeito - para adicionar / aplicar efeitos de cor à imagem.
- Retrato - para realçar as características faciais dos retratos.
Como criar uma colagem de fotos no Galaxy S6
Aqui estão as etapas para criar uma colagem de fotos com suas fotos em seu dispositivo:
- Tocar Apps na tela inicial.
- Tocar Galeria.
- Toque na imagem que deseja adicionar à colagem de fotos.
- Toque em Editarbotão continuar.
- Toque para selecionar Colagem das opções fornecidas.
- Para selecionar mais fotos para a colagem, toque no Ícone de mais (+) ou Adicionar.
- Toque nas fotos para selecioná-las.
- Assim que terminar de selecionar as fotos, toque em Feito.
- Em seguida, você será solicitado com o layout da colagem.
- Para ajustar ou modificar sua colagem, use as ferramentas na parte inferior da tela. Entre as ferramentas de edição que você pode usar incluem AspectoRazão, Layout, Fronteira, e fundo.
Mais dicas:
- Toque o AspectoRazãoícone para ajustar a proporção da sua colagem.
- Toque o Layoutícone para alterar o layout de sua colagem.
- Toque o Fronteiraícone para adicionar ou definir uma borda em sua colagem.
- Toque o fundoícone para mudar o fundo da sua colagem.
Para ajustar uma imagem individual na colagem, toque em uma imagem e, em seguida, use qualquer uma das seguintes opções do menu pop-up:
- Substituir - para substituir ou alterar a imagem selecionada.
- Retirar - para remover a imagem selecionada da colagem.
- Efeito - para definir ou atribuir um efeito à imagem selecionada.
- Ajustamento - para redimensionar, inverter, cortar, inverter ou girar a imagem selecionada.
Você também pode arrastar a imagem selecionada para reposicioná-la em seu lugar na colagem. Quando terminar de editar, toque em Salve para salvar a colagem para o fotoeditorálbum.
Compartilhamento de fotos e vídeos no Galaxy S6
Com o aplicativo Galaxy S6 Gallery, você pode compartilhar fotos e vídeos de diferentes maneiras. Você pode compartilhá-los por e-mail ou mensagens multimídia, redes sociais como Facebook e Google Plus e YouTube (para vídeos). Você também pode compartilhar fotos e vídeos do seu S6 para outro dispositivo móvel ou um computador via Bluetooth.
Como compartilhar / enviar fotos ou vídeos do seu Galaxy S6 através do Gmail
Fotos e vídeos podem ser compartilhados ou enviados em um e-mail ou mensagem do Gmail na forma de anexos. Veja como:
- Tocar Apps na tela inicial.
- Tocar Galeria.
- Toque nas fotos ou vídeos que deseja compartilhar ou anexar ao seu e-mail. Se quiser compartilhar vários itens, toque e segure uma imagem para habilitar a seleção múltipla e toque em todos os itens que deseja incluir.
- Tocar Compartilhar.
- No menu de compartilhamento, toque em O email ou Gmail.
- Siga as instruções na tela para completar e enviar a mensagem.
Caso você tenha várias contas de e-mail ou Gmail configuradas em seu dispositivo, a conta padrão será usada. Para determinar qual conta está sendo usada, verifique o A partir de linha.
Compartilhe fotos ou vídeos de seu Galaxy S6 por MMS
Com o serviço de mensagens multimídia (MMS), você pode enviar fotos e vídeos com o aplicativo de mensagens do seu telefone.
Nota importante: Embora seja possível enviar várias fotos ou vídeos em uma mensagem multimídia, é recomendável enviar apenas um de cada vez, especialmente se o tamanho do arquivo for grande. Siga estas etapas quando estiver pronto:
- Tocar Apps na tela inicial.
- Tocar Galeria.
- Toque nas fotos ou vídeos que deseja compartilhar via MMS. Se desejar selecionar vários itens, toque e segure a imagem para ativar a seleção múltipla e toque em todos os itens que deseja incluir em sua mensagem.
- Tocar Compartilhar para acessar o menu de compartilhamento.
- Tocar Mensagens no menu Compartilhamento.
- Siga as instruções na tela para completar e enviar a mensagem.
Compartilhe fotos ou vídeos com outros dispositivos usando Bluetooth
Você também pode usar o recurso Bluetooth do seu telefone para enviar / compartilhar fotos e vídeos para outros telefones ou computador. Veja como:
- Tocar Apps na tela inicial.
- Tocar Galeria.
- Toque nas fotos ou vídeos que deseja compartilhar via Bluetooth. Se quiser compartilhar mais de um item, toque e segure uma imagem para ativar a seleção múltipla e selecionar vários itens. Toque em todos os itens que deseja incluir.
- Tocar Compartilhar continuar.
- Toque para selecionar Bluetooth no menu Compartilhamento.
- Siga as instruções na tela para concluir o envio de arquivos para outro dispositivo via Bluetooth.
Compartilhe fotos ou vídeos usando aplicativos adicionais ou mídias sociais
Outra forma de compartilhar fotos e vídeos da Galeria S6 é por meio de aplicativos adicionais ou mídia social. Na verdade, existem vários aplicativos de compartilhamento de arquivos de mídia e sites de mídia social como Facebook, Google+, Hangouts e Instagram que você pode usar. Veja como:
- Tocar Apps na tela inicial.
- Tocar Galeria.
- Toque no álbum que contém as fotos ou vídeos que deseja compartilhar.
- Escolha os itens que deseja compartilhar. Você também pode ativar a seleção múltipla ao tocar e segurar uma imagem, caso queira compartilhar vários itens. Toque em todos os itens para compartilhar.
- Toque na tela e em Compartilhar.
- Toque no aplicativo que deseja usar.
- Siga as instruções na tela para concluir o processo de compartilhamento de arquivos.
Como compartilhar vídeos no YouTube
Antes de enviar / compartilhar seus vídeos no YouTube, você precisa criar uma conta do YouTube e entrar nessa conta no seu telefone. Depois de fazer login, siga estas etapas para começar a enviar vídeos.
- Tocar Apps na tela inicial.
- Tocar Galeria para abrir a tela da Galeria.
- Toque nos vídeos que deseja enviar para o YouTube. Você também pode selecionar vários vídeos para enviar ao tocar e segurar uma imagem para ativar a seleção múltipla e, em seguida, tocar em todos os vídeos que deseja enviar.
- Tocar Compartilhar para prosseguir.
- Toque para selecionar Youtube no menu de compartilhamento.
- Quando solicitado, insira as informações necessárias para o seu vídeo, como descrição e tags, e selecione uma opção de privacidade.
- Tocar Envio para começar a enviar seus vídeos para o YouTube.
- Aguarde até que o upload seja concluído e seu vídeo estará disponível para todos os usuários do YouTube.
Gerenciar configurações e opções da câmera no Galaxy S6
Você pode usar os ícones na tela principal da câmera e o menu completo de configurações da câmera para ajustar as configurações da câmera. Continue lendo para aprender mais.
Como trocar de câmeras
Para alternar entre as câmeras frontal e traseira, toque Apps na tela inicial, selecione Câmerae, em seguida, toque no InterruptorLenteícone na tela do visor da câmera. A câmera então muda o tipo.
Como definir as opções da câmera
Você pode definir as configurações da câmera dependendo da situação, evento ou de sua preferência. Para fazer isso, toque Apps na tela inicial, selecione Câmerae toque em Configurações no visor da câmera. O menu de configurações da câmera abre com diferentes opções que você pode configurar.
As opções disponíveis podem variar dependendo do tipo de câmera em uso (câmera frontal ou traseira).
E isso conclui a 8ª parte da série Tutoriais, tutoriais e dicas do Samsung Galaxy S6.
Mantenha-se informado para obter conteúdos mais relevantes para preencher nossas páginas de Índice de tutoriais nos próximos dias. Faremos o nosso melhor para fornecer referências mais simplificadas do básico aos usos mais avançados do novo smartphone da Samsung.
Para mais perguntas e / ou guias / solicitações de tutoriais específicos sobre o Galaxy S6, não hesite em nos enviar por e-mail para [email protected], e teremos o maior prazer em ajudá-lo. Você também pode visitar nossa página no Facebook para acompanhar nossas últimas postagens e atualizações do site através dos feeds de notícias do Facebook.