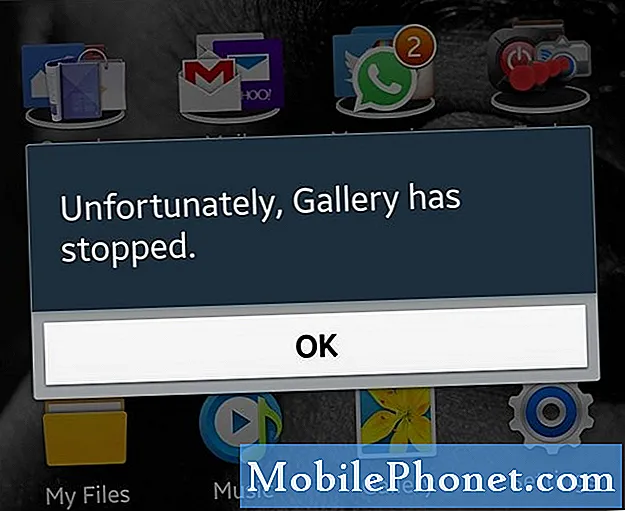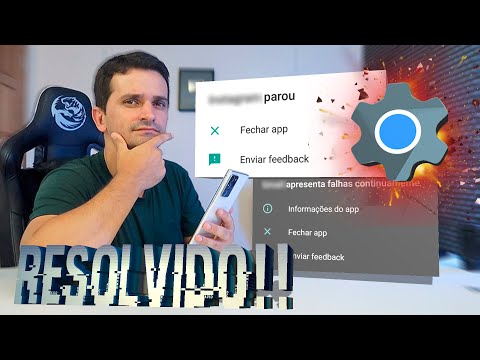
Contente
A mensagem de erro “Infelizmente, a Galeria parou” é apenas uma das outras mensagens de erro que qualquer usuário do Android pode ver a qualquer momento. Nesta postagem, no entanto, abordaremos esse problema que ocorre no #Samsung Galaxy S6 Edge (# S6Edge), pois já recebemos muitas reclamações de nossos leitores que o experimentaram. Podemos já ter abordado problemas semelhantes antes, pois os aplicativos frequentemente travam, mas esta postagem servirá como seu guia na solução de problemas neste dispositivo específico.
Solução de problemas de erro “Infelizmente, a Galeria parou”
A regra é ir atrás do aplicativo que é mencionado especificamente na mensagem de erro, então essa é a primeira coisa que precisamos fazer. Em seguida, teremos que ir atrás dos aplicativos que possivelmente estão vinculados à Galeria, pois eles podem ter acionado o problema. Depois que os apps e o problema ainda persistirem, vamos atrás do firmware.
Etapa 1: tente reiniciar o dispositivo primeiro
Você precisa fazer este procedimento muito simples e seguro antes de tudo, especialmente se for a primeira vez que o erro ocorreu. Sempre existe a possibilidade de que seja apenas o resultado de uma pequena falha nos aplicativos e / ou firmware, que pode ser facilmente resolvida por uma reinicialização.
Se o problema não puder ser resolvido com uma simples reinicialização, tente fazer a reinicialização forçada pressionando e segurando as teclas Diminuir volume e Liga / desliga juntas por 10 a 15 segundos. é um procedimento seguro, mas como o título indica, ele forçará a reinicialização do telefone simulando o procedimento de desconexão da bateria.
Etapa 2: limpe o cache e os dados ou o aplicativo Gallery
Limpar o cache e os dados do aplicativo Gallery irá redefini-lo para as configurações padrão, mas não se preocupe, pois nenhuma de suas fotos e vídeos serão excluídos. Ele apenas gerencia seus conteúdos de mídia, mas eles são armazenados em um diretório que não será afetado quando for redefinido. Experimente as etapas abaixo para ver se o procedimento pode resolver o problema:
- Em qualquer tela inicial, toque em Aplicativos.
- Toque em Configurações.
- Role até ‘APLICATIVOS’ e toque em Gerenciador de aplicativos.
- Deslize para a direita para a tela TODOS.
- Role e toque em Galeria.
- Toque em Limpar cache.
- Toque no botão Limpar dados e em OK.
Etapa 3: inicialize seu telefone no modo de segurança
Depois de limpar o cache e os dados e o problema ainda persistir, tente descobrir se outros aplicativos têm algo a ver com isso. Mas, ao fazer isso, você também deve isolar se os aplicativos pertencem aos pré-instalados ou de terceiros. Portanto, você precisa inicializar seu telefone no modo de segurança para isso:
- Pressione e segure as teclas Diminuir volume e Liga / desliga por 20 a 30 segundos.
- Depois de ver o logotipo da Samsung, solte a tecla Liga / Desliga imediatamente, mas continue pressionando a tecla Diminuir Volume.
- Seu telefone deve continuar inicializando e você será solicitado a desbloquear o telefone normalmente.
- Você saberá se o telefone foi inicializado com êxito no modo de segurança se o texto “Modo de segurança” for exibido no canto inferior esquerdo da tela.
Se o erro não aparecer no modo de segurança, você precisa procurar o culpado em sua lista de aplicativos de terceiros. Comece sua pesquisa por aqueles que podem acessar a Galeria de dentro de sua interface.
Porém, se o problema persistir mesmo no modo de segurança, podemos dizer que o problema pode estar no firmware. Portanto, a próxima etapa será para as questões relacionadas ao firmware.
Etapa 4: limpar a partição do cache
Limpar a partição do cache excluirá todos os caches que o sistema criou. Esses arquivos podem ser corrompidos facilmente durante as atualizações ou quando o telefone continua desligando inesperadamente. Excluir todos eles forçará o telefone a criar novos e isso pode resolver o problema. Portanto, siga as etapas abaixo para limpar a partição de cache:
- Desligue o dispositivo.
- Pressione e mantenha pressionados os três botões a seguir ao mesmo tempo: tecla Aumentar volume, tecla Home e tecla Liga / Desliga.
- Quando o telefone vibrar, solte a tecla Liga / Desliga, mas continue pressionando e mantenha pressionada a tecla Aumentar Volume e a tecla Início.
- Quando a tela Android System Recovery aparecer, solte as teclas Aumentar volume e Home.
- Pressione a tecla Diminuir volume para destacar ‘limpar partição de cache’.
- Pressione a tecla Liga / Desliga para selecionar.
- Quando a partição de cache de limpeza estiver concluída, ‘Reinicializar o sistema agora’ será destacado.
- Pressione a tecla Power para reiniciar o dispositivo.
Etapa 5: Redefinir mestre seu telefone
Este é seu último recurso e deve vir no final, porque é um incômodo fazer backup de todos os seus arquivos e dados. Ao fazer a redefinição mestre, todos os dados e arquivos armazenados no armazenamento interno do seu telefone serão excluídos, por isso não siga as etapas abaixo até que você tenha 100% de certeza de que todos os arquivos importantes foram salvos em backup.
- Desligue o Samsung Galaxy S6 Edge.
- Pressione e segure as teclas Aumentar Volume, Home e Liga / Desliga juntas.
- Quando o dispositivo ligar e exibir 'logotipo de ativação', solte todas as teclas e o ícone do Android aparecerá na tela.
- Aguarde até que a tela de recuperação do Android apareça após cerca de 30 segundos.
- Usando a tecla Diminuir volume, realce a opção ‘limpar dados / redefinição de fábrica’ e pressione a tecla Liga / Desliga para selecioná-la.
- Pressione o botão Vol Down novamente até que a opção ‘Sim - excluir todos os dados do usuário’ seja destacada e, em seguida, pressione a tecla Liga / Desliga para selecioná-la.
- Depois que a redefinição for concluída, destaque ‘Reiniciar sistema agora’ e pressione a tecla Liga / Desliga para reiniciar o telefone.
Espero que este guia possa ajudá-lo.
CONECTE-SE CONOSCO
Estamos sempre abertos aos seus problemas, dúvidas e sugestões, por isso não hesite em nos contactar preenchendo este formulário. Este é um serviço gratuito que oferecemos e não cobramos um centavo por ele. Mas observe que recebemos centenas de e-mails todos os dias e é impossível para nós responder a cada um deles. Mas tenha certeza de que lemos todas as mensagens que recebemos. Para aqueles a quem ajudamos, espalhe a palavra compartilhando nossas postagens com seus amigos ou simplesmente curtindo nossa página do Facebook e Google+ ou siga-nos no Twitter.