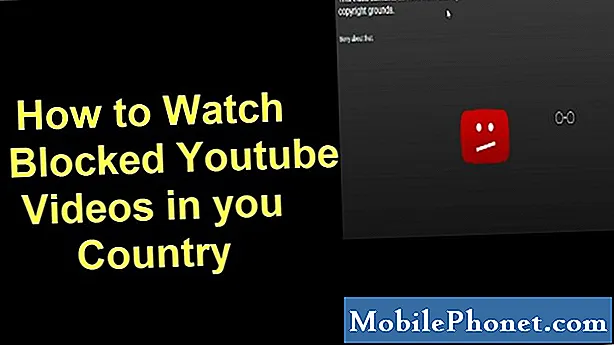
Contente
Pode haver muitos motivos pelos quais os vídeos do Youtube podem não estar acessíveis. Para alguns, pode ser devido às próprias restrições do Youtube. Outros podem não conseguir assistir ao Youtube quando conectados a uma escola ou rede de escritório. Também existe a possibilidade de o Youtube ser intencionalmente bloqueado por um governo como o que está acontecendo na China. Em alguns outros casos, um remetente pode impedir que seu vídeo enviado seja exibido em um determinado conjunto de locais. Seja qual for o motivo, não se preocupe. Existe uma maneira fácil de desbloquear o Youtube para você. Para assistir aos vídeos bloqueados do Youtube, você pode instalar um dos melhores serviços VPN, StrongVPN em seu Android. Este guia mostrará o que fazer.
Resumo: Nossos serviços VPN favoritos
- ExpressVPNossa escolha principal
- NordVPN
| produtos | Marca | Nome | Preço |
|---|---|---|---|
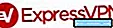 | ExpressVPN | ExpressVPN | Veja o preço |
 | NordVPN | NordVPN | Veja o preço |
* Se você comprar por meio de links em nosso site, podemos ganhar uma comissão de afiliado. Para obter mais detalhes, visite nossa página de política de privacidade.
Como assistir a vídeos bloqueados do Youtube usando StrongVPN | como desbloquear o Youtube
Para assistir aos vídeos bloqueados do Youtube, você precisa primeiro definir o StrongVPN. Saiba como isso é feito seguindo as etapas abaixo.
- Se você não tem uma assinatura do StrongVPN, visite o site principal e faça o negócio que deseja usando um navegador da web em seu dispositivo.
- StrongVPN oferece uma garantia de reembolso de 30 dias, portanto, certifique-se de tocar em Entrar botão para aproveitar este negócio.
- Escolha seu plano e crie sua conta.
- Em seguida, selecione a forma de pagamento desejada.
- Depois de criar sua conta StrongVPN, abra o Loja de aplicativos do Google aplicativo.
- Na caixa de pesquisa, digite “StrongVPN.”
- Selecione StrongVPN - Privacidade ilimitada.
- Toque em INSTALAR botão para instalá-lo em seu dispositivo.
- Espere que o seu Android baixe o StrongVPN.
- Clique em ABRIR botão para instalar o aplicativo.
- Uma vez instalado, o ícone StrongVPN será exibido na tela do dispositivo. Toque no ícone para abrir o aplicativo.
- Digite seu nome de usuário e senha StrongVPN e toque em ASSINAR EM botão.
- Seu endereço IP atual e o tempo decorrido serão exibidos na parte superior do lado direito da tela. Selecione seu local preferido em nossa lista de servidores. Como você usará StrongVPN para assistir a conteúdos bloqueados do Youtube, toque em MELHOR LOCALIZAÇÃO DISPONÍVEL,
- Selecione uma cidade da lista.
- Toque no CONECTAR botão.
- Se o aviso padrão aparecer para Pedido de conexão, apenas toque Está bem. Este é um aviso genérico em dispositivos Android se houver uma tentativa detectada de conexão a um serviço VPN.
- Você deve agora que o StrongVPN está conectado ao servidor selecionado. O ícone de localização representado pela bandeira nacional do local de sua casa no mapa se moverá para o local desejado e exibirá o ícone da bandeira nacional desse país. Se você quiser desfazer a ação, basta tocar no CANCELAR botão se você deseja alterar o servidor ou interromper o processo.
- Assim que o aplicativo StrongVPN for conectado, o botão DESCONECTAR será exibido na janela do aplicativo. O endereço IP do servidor no local conectado e o tempo decorrido serão exibidos no canto superior direito da janela.
- É isso aí! Agora você pode assistir ao Netflix do Reino Unido no exterior.
Lembre-se de que existe uma relação constante de gato e rato entre o Netflix e os provedores de VPN. Se o servidor que você selecionou não permite mais assistir UK Netflix, basta alterar o servidor e você estará bem.
Para alterar seu servidor StrongVPN:
- Abra seu aplicativo StrongVPN e clique no botão “Localização”(Também pode indicar“Melhor localização disponível“)
- Selecione o local do servidor preferencial clicando em seu nome na lista de locais. Observe que você pode usar a barra de pesquisa na parte superior para restringir a pesquisa. Clique Salve para aplicar a mudança.
- Clique Conectar botão para iniciar a conexão StrongVPN para o novo local.
Como instalar StrongVPN usando APK
Se não conseguir acessar a Google Play Store, você pode usar o APK do aplicativo. Você deve se certificar de que seu dispositivo Android ativou o recurso Instalar aplicativos desconhecidos.
Lembre-se de que arquivos APK inválidos podem danificar seriamente ou comprometer seu dispositivo ou dados. Obtenha o APK para StrongVPN apenas no link que fornecemos aqui.
Para ativar o recurso Instalar aplicativos desconhecidos (em um Galaxy Note10):
- Abrir Configurações aplicativo.
- Toque Biometria e segurança.
- Toque Instalar aplicativos desconhecidos.
- Selecione o aplicativo do navegador (como o Google Chrome) que você usará para acessar o arquivo APK.
- Alternancia Permitir desta fonte para ligado.
Depois de preparar seu Android para o download do APK, siga estas etapas:
- Se você não tem uma assinatura do StrongVPN, visite o site principal e faça o negócio que deseja usando um navegador da web em seu dispositivo.
- Abra outra guia em seu navegador e acesse este link.
- Toque no botão OK para confirmar que deseja manter o arquivo APK StrongVPN.
- Aguarde até que seu navegador baixe o arquivo APK.
- Toque Abrir no pop-up confirmando o download do arquivo, conforme mostrado abaixo.
- Você será redirecionado para a janela StrongVPN, onde ele confirma sua permissão para instalar o aplicativo. Toque no INSTALAR botão e prossiga para a próxima etapa.
- Toque Abrir.
- Se você estiver usando dados móveis, um prompt para confirmar se o StrongVPN pode usar sua rede móvel aparecerá. Clique em qualquer um Negar ou Sempre permitir botão com base em sua preferência.
- Digite seu nome de usuário e senha registrados e toque no ASSINAR EM botão para acessar o aplicativo StrongVPN.
- Seu endereço IP atual e o tempo decorrido serão exibidos na parte superior do lado direito da tela. Selecione seu local preferido em nossa lista de servidores. Como você usará o StrongVPN para assistir ao Netflix do Reino Unido no exterior, toque em MELHOR LOCALIZAÇÃO DISPONÍVEL.
- Selecione uma cidade do Reino Unido na lista.
- Toque no CONECTAR botão.
- Se o aviso padrão aparecer para Pedido de conexão, apenas toque Está bem. Este é um aviso genérico em dispositivos Android se houver uma tentativa detectada de conexão a um serviço VPN.
- Você deve agora que o StrongVPN está conectado ao servidor selecionado. O ícone de localização representado pela bandeira nacional do local de sua casa no mapa se moverá para o local desejado e exibirá o ícone da bandeira nacional desse país. Se você quiser desfazer a ação, basta tocar no CANCELAR botão se você deseja alterar o servidor ou interromper o processo.
- Assim que o aplicativo StrongVPN for conectado, o DESCONECTAR botão será exibido na janela do aplicativo. O endereço IP do servidor no local conectado e o tempo decorrido serão exibidos no canto superior direito da janela.
- É isso aí! Agora você pode assistir ao Netflix do Reino Unido no exterior.
| produtos | Marca | Nome | Preço |
|---|---|---|---|
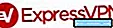 | ExpressVPN | ExpressVPN | Veja o preço |
 | NordVPN | NordVPN | Veja o preço |
* Se você comprar por meio de links em nosso site, podemos ganhar uma comissão de afiliado. Para obter mais detalhes, visite nossa página de política de privacidade.
Receberemos comissão de vendas se você comprar itens usando nossos links. Saber mais.

