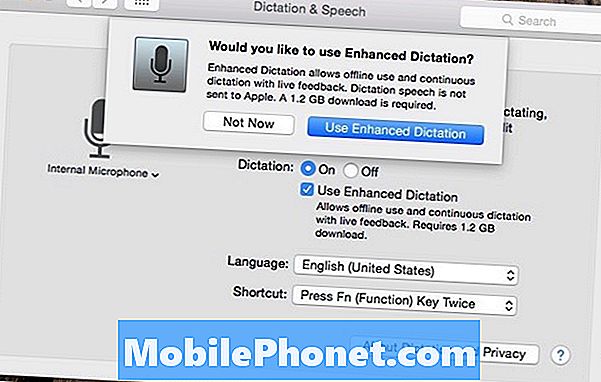Contente
Ao abrir o Control Center no iOS 11, você verá uma grande variedade de novos ícones e, dependendo de como você os toca, eles podem mudar de azul ou verde para branco ou cinza e até mesmo com um símbolo de riscado. Isso é padrão no iPhone X, iPhone 8 e iPhone 8 Plus e você verá em qualquer iPhone com iOS 11 ou superior. É confuso no começo, especialmente agora que tocar em WiFi ou Bluetooth não desliga, mas é fácil de entender quando você descobre o que cada um deles significa.
Existem apenas três opções diferentes para as suas opções WiFi, Bluetooth e Celular no Centro de Controle do iOS 11. Eles são denotados por cor e por uma linha riscada quando está completamente desligada. Aqui estão as opções e o que elas significam.

O que significam os ícones Azul, Cinza e Verde no Centro de Controle?
- Azul - ligado
- Cinza - fora para o dia
- Crossed Out - Off completamente
Você também pode ver um ícone verde, o que significa que o celular está ligado. Você quer que isso seja verde para que você possa receber chamadas, textos e usar seus dados para ficar on-line sem WiFi. Se o avião estiver laranja, o modo avião está ativado e o celular está desligado. Você pode usar WiFi ou Bluetooth enquanto estiver no modo Avião.
A Apple mudou de modo que tocar em WiFi ou Bluetooth no Centro de Controle no iOS 11 só desligue o recurso por enquanto. Isso foi muito confuso, mas eles adicionaram mais ao software e dizem que isso só vai durar até amanhã. Isso significa que tocar em WiFi desconecta você de redes próximas por um dia. Se você sair de casa e for a uma cafeteria à qual você já se conectou antes, o telefone ainda será conectado.

Ligado e conectado.
Quando você vê os ícones azuis como aqueles acima, isso significa que o iPhone está conectado a um dispositivo Bluetooth e conectado a WiFi. Isso também pode significar que ambos estão simplesmente ligados, mesmo que não estejam conectados a nada. Isso permite que você dê uma olhada rápida e saiba se consegue se conectar a dispositivos WiFi ou Bluetooth.
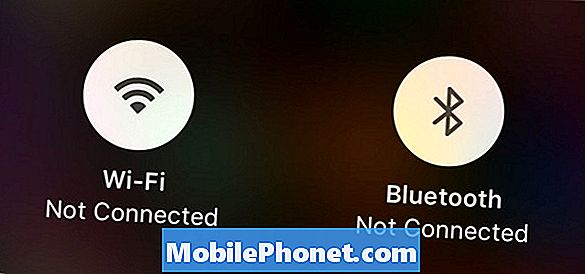
Desconectado por agora ou até amanhã.
Toque em WiFi ou Bluetooth no Centro de Controle e eles ficarão cinza ou brancos. Isso significa que o WiFi está desconectado da rede atual e não se conectará até amanhã. Se você sair e se aproximar de outra rede WiFi conhecida, ela ainda será conectada. O mesmo vale para o Bluetooth. Isso significa que ambos ainda estão procurando por redes WiFi ou dispositivos Bluetooth, que podem usar uma quantidade menor de vida útil da bateria.
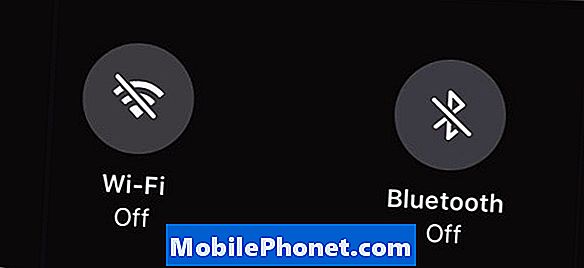
Desliguei completamente.
Se você olhar para o Centro de Controle e ver uma barra através dos ícones WiFi ou Bluetooth, isso significa que eles estão completamente desligados. Você precisa acessar as Configurações para desativar o WiFi ou o Bluetooth no iOS 11. Isso significa que o smartphone não começará a se conectar amanhã ou não será possível conectar-se a novos dispositivos ou redes até que você os ative. Isso pode ajudar a economizar bateria, mas os benefícios do Bluetooth e WiFi superam qualquer economia de bateria. Se a duração da bateria do seu iPhone for péssima devido ao Bluetooth ou Wi-Fi, você poderá ter um problema de software ou um dispositivo defeituoso. O vídeo abaixo mostra como desativar o WiFi completamente no iOS 11.
Para ligar ou desligar o WiFi ou o Bluetooth, é necessário ir até Configurações -> WiFi -> Desativar ouConfigurações -> Bluetooth -> Desativar. Isso também pode ser usado para ativá-lo para que você possa se conectar e para que você não veja o ícone de riscado no Centro de Controle.
Se você tocar na área do Control Center para WiFi e Bluetooth, você pode abrir outras opções dentro do Control Center. Você ainda não pode acessar as configurações WiFi ou Bluetooth diretamente do Centro de Controle, o que é uma dor. O vídeo abaixo mostra como usar e personalizar o Control Center no iOS 11.
Continue lendo nestas dicas e truques do iOS 11 para saber mais sobre o que você pode fazer com seu iPhone ou iPad no iOS 11.
31 iOS 11 dicas e truques que você pode não saber