
Contente
O sistema operacional Windows 10 da Microsoft incluiu uma tonelada de novos recursos e quase nenhum deles exigia que os usuários comprassem um novo dispositivo. Dito isso, o Windows Hello não é um dos recursos disponíveis para todos que aproveitam a atualização gratuita do Windows 10. Pelo menos, não sem comprar um novo dispositivo ou um acessório.
O Windows Hello permite que os usuários do Windows 10 configurem seu notebook, desktop, tablet ou 2 em 1 para ignorar sua senha. Em vez de fazer o login com uma senha longa, os usuários ignoram suas senhas e fazem o login com suas impressões digitais ou seus olhos. Parece básico, já que os dispositivos da Apple ofereceram o Touch ID por anos, mas é um enorme avanço para o Windows. Para o contexto, não foi até que os proprietários de dispositivos do Windows 8 também pudessem usar uma senha no dispositivo.

Leia: Windows 10 Review - um caso de amor
Veja como fazer login no Windows 10 com seu dedo.
Antes de começarmos
Antes de começar, há algumas coisas que você precisa verificar. Como fazer login com seus olhos, fazer login com seu dedo e o Windows Hello exige que seu dispositivo tenha hardware específico. Seu notebook, desktop, tablet ou 2-em-1 precisarão de um leitor de impressões digitais, neste caso.
Consulte os manuais e itens incluídos no seu dispositivo Windows, procure por qualquer coisa que mencione um leitor de impressão digital. Seu dispositivo não precisa vir com o Windows 10 para o Windows Hello para funcionar corretamente, o recurso também suporta a atualização gratuita do Windows 10.
Se o seu dispositivo não tiver um leitor de impressões digitais integrado, tudo bem. De maneira inteligente, o Windows Hello suporta acessórios de leitor de impressão digital suplementares.
A Elkton, uma empresa que oferece seus produtos na Amazon, ostenta acessórios compatíveis com o Windows Hello para desktops e dispositivos móveis. Eles também são muito respeitados pelos usuários do Windows 10.
Concentrando-se nos requisitos do software por um segundo, o Windows Hello exige que o dispositivo tenha um Pincode como plano de backup. Este código PIN é o caso de você não conseguir fazer login com o Windows Hello por qualquer motivo. Por sua vez, a ativação de um código PIN exige que você tenha uma senha na sua conta da Microsoft. Durante o processo de instalação do Windows Hello para Windows 10, você será solicitado a criar os dois.
Vamos começar
Comece pressionando a tecla Windows no teclado ou tocando no botão do Windows na barra de tarefas. Isso abrirá o menu Iniciar ou a tela inicial, dependendo de você estar no modo Tablet ou não.

Toque ou clique na opção para Definições. No menu Iniciar, está no canto inferior esquerdo. A tela inicial sensível ao toque exige que os usuários toquem no ícone de menu no canto superior esquerdo da tela antes de ver o botão Configurações.

Bem-vindo ao aplicativo Configurações. Toque ou clique em Contas. É a opção na linha superior à direita.

Na área Contas do aplicativo de configurações, você pode criar uma conta da Microsoft, adicionar uma conta da Microsoft e modificar sua conta da Microsoft existente. Clique no Opções de Login item de menu no lado esquerdo do aplicativo Configurações.

Dentro da área de Opções de Login, role para baixo até ver uma opção para o Windows Hello. Observe que a opção só deve aparecer se você tiver um leitor de impressões digitais ou uma câmera conectada ao seu dispositivo. Se você não vir a opção, seu leitor de impressões digitais ou sua câmera não será compatível com o recurso por qualquer motivo. Toque ou clique em Configuração por baixo da impressão digital.

Toque ou clique em Iniciar.

Digite seu Pincode agora. Se você ainda não criou um, será solicitado a fazer isso agora.
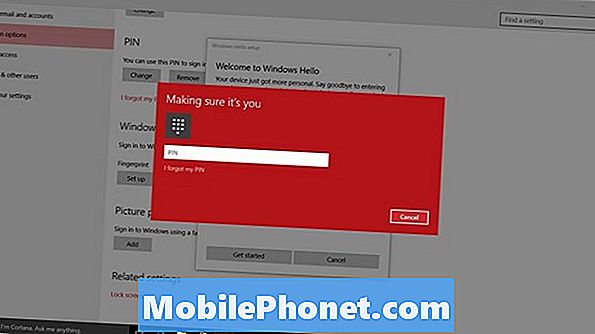
Para o Windows Hello aprender sua impressão digital, você precisará pressionar repetidamente seu dedo no leitor de impressão digital.

Ao fazer isso, observe o medidor na tela para ter certeza de que está ensinando corretamente e progredindo.
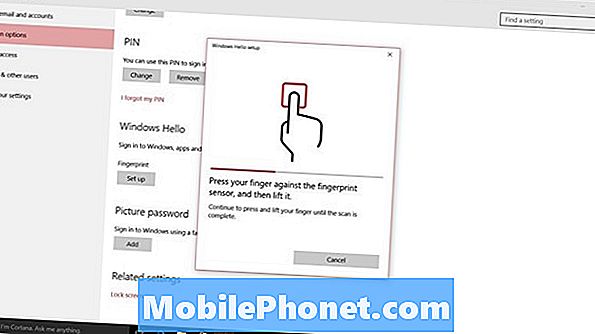
O Windows Hello exige que você ensine uma impressão digital, mas você pode adicionar mais de uma se seu leitor de impressão digital oferecer suporte a ela. Se o seu fizer, toque ou clique no Adicionar outro botão depois de inserir seu primeiro dedo.

Para a melhor experiência, é uma boa ideia usar o dedo indicador em qualquer mão dominante. Pessoas canhotas devem usar os dedos da mão esquerda, por exemplo. Usuários destros devem usar a mão direita.
A Microsoft diz que as informações de impressão digital que você fornece ao seu dispositivo são seguras e não fornecidas a seus servidores ou sincronizadas com suas Contas da Microsoft. Dessa forma, você precisará configurar o Windows Hello novamente em qualquer computador que tenha o hardware necessário.
Além de pular a tela de bloqueio, o Windows 10 usa o Windows Hello para eliminar senhas sempre que possível. A Windows Store solicitará que você autorize sua conta com sua impressão digital, caso tenha configurado o Windows Hello. Infelizmente, os aplicativos baixados pela Windows Store ainda não são compatíveis com o recurso.


