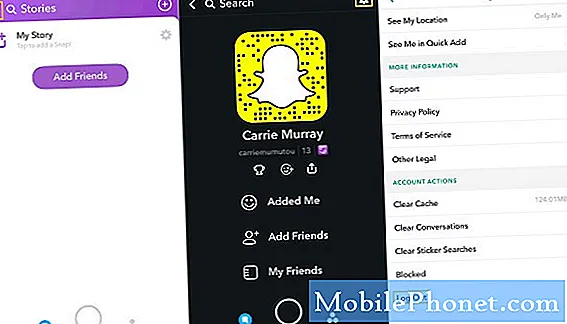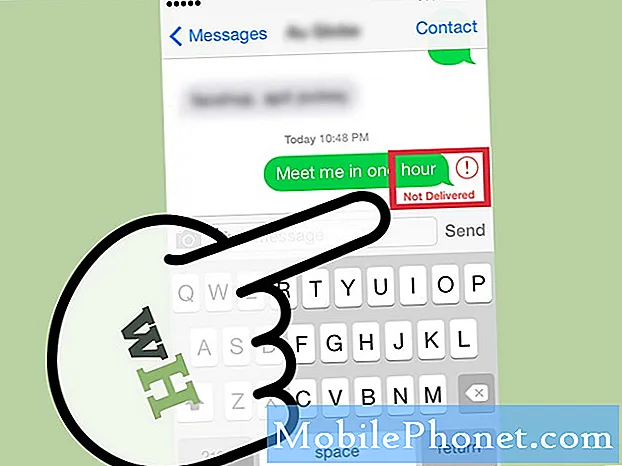Contente
- Causas de problemas de carregamento sem fio do S10 após a atualização do Android 10
- Esse tipo de problema pode ser corrigido?
- Soluções para problemas de carregamento sem fio do S10 após a atualização do Android 10
- Leituras sugeridas
- Obtenha nossa ajuda
Se você gosta de usar o carregamento sem fio em vez do carregamento normal com fio, pode se preocupar um pouco sabendo que alguns usuários do S10 encontraram um problema com ele após a atualização. Esta postagem o guiará pela solução de problemas de carregamento sem fio que não funciona no Galaxy S10 após uma atualização do Android 10. Criamos uma lista de opções completas para corrigir esse problema, então esperamos que uma delas ajude.
O carregamento sem fio, mesmo se não puder ser corrigido no seu nível, não é completamente impossível. Se nenhuma das soluções funcionar, o que pode significar que há um problema de hardware mais profundo para o seu caso específico e é mais provável que seja necessário enviar o dispositivo para reparo, você sempre pode mudar para o carregamento com fio. Portanto, anime-se e veja como manter a função sem fio do S10 funcionando novamente.
Causas de problemas de carregamento sem fio do S10 após a atualização do Android 10
Pode haver uma série de coisas que podem fazer o Whatsapp travar. Algumas das causas comuns que conhecemos são:
- Cache do sistema corrompido
- Bug de aplicativo
- Bug de software desconhecido
- Aplicativo de terceiros ruim
- Problema de incompatibilidade
- Erro de codificação
- Mau funcionamento do hardware (raro e requer reparo)
Esse tipo de problema pode ser corrigido?
Definitivamente sim. Se você tiver certeza de que o problema ocorreu logo após atualizar seu S10 para o Android 10, o problema de carregamento sem fio pode ser causado provavelmente por um software ruim. A maioria dos problemas pós-atualização com causas de software são relativamente fáceis de corrigir. Siga nossas sugestões neste guia.
Soluções para problemas de carregamento sem fio do S10 após a atualização do Android 10
Abaixo estão as etapas de solução de problemas para corrigir o problema de carregamento sem fio em seu Galaxy S10.
Certifique-se de que o dispositivo esteja posicionado corretamente na cápsula de carregamento
Ao lidar com o problema de carregamento sem fio no S10, a primeira coisa que você deve fazer é ver se está fazendo certo. Ao contrário do carregamento por cabo com fio, você não pode simplesmente deixar o dispositivo após conectá-lo. Ao carregar sem fio, certifique-se de que o telefone seja colocado diretamente sobre a posição ideal na base de carregamento.
O carregamento sem fio funciona com a ajuda de fios magnéticos enrolados na base de carregamento. Se o telefone não for colocado corretamente na área onde estão os fios magnéticos, o carregamento sem fio pode falhar.
Tente mover o telefone no meio do pod e veja se isso funcionará.
Use acessórios de carregamento sem fio originais da Samsung
Existem muitos carregadores sem fio que não são da Samsung que você pode usar no seu S10, mas todos compartilham a mesma falha: eles não são certificados pela Samsung. O que isso significa é que, tecnicamente, a Samsung não os inspecionou e verificou se são 100% compatíveis. Idealmente, você só deve usar acessórios de qualidade verificada de um fabricante, especialmente quando se trata de carregadores, porque até mesmo um pequeno parâmetro errado pode causar um grande problema.
Embora, na realidade, carregadores sem fio de terceiros possam funcionar bem com o seu S10, nem todo usuário do Galaxy S10 pode ter o conhecimento para saber qual sem fio é realmente compatível. Se você estiver usando um carregador sem fio que não seja da Samsung ou um carregador sem fio para dispositivos Samsung mais antigos, como o S7 ou S8, pode haver um problema com o carregador sem fio.
Sugerimos que você visite a loja Samsung local e pergunte sobre o carregador que pode funcionar com o seu S10.
Está tendo problemas com o Wireless PowerShare? Resolva o problema!
Se o seu problema de carregamento sem fio for sobre o recurso Wireless Powershare, o que significa que seu S10 não consegue carregar outro dispositivo sem fio como o Galaxy Buds, você deve primeiro verificar se o Wireless Powershare está habilitado. Ao contrário do carregamento sem fio, o Wireless Powershare deve ser ligado primeiro para começar a funcionar. Certifique-se de ativá-lo antes de carregar outro dispositivo. Para fazer isso, basta puxar para baixo a barra de notificação na parte superior da tela, procurar o ícone Wireless Powershare e ativá-lo.
Atualize o sistema reiniciando o dispositivo
Se o carregamento sem fio do S10 ainda está funcionando após uma atualização do Android 10, não é uma má ideia continuar a solução de problemas fazendo uma reinicialização forçada.
Todos os dispositivos Samsung com problemas de energia podem se beneficiar de uma reinicialização. Alguns pequenos bugs ocorrem se um dispositivo for deixado em execução por muito tempo. Recomenda-se que você reinicie o telefone uma vez pelo menos a cada poucos dias.
Reiniciar seu Galaxy S10 é fácil. Aqui está o que você precisa fazer: pressione e segure o botão Diminuir volume e a tecla liga / desliga ao mesmo tempo por 10 segundos ou até que a tela do dispositivo ligue.
Se isso não mudar nada, você pode tentar estas etapas:
- Pressione e segure o botão Diminuir volume primeiro e não o solte.
- Enquanto o pressiona, pressione e segure a tecla Liga / Desliga.
- Mantenha as duas teclas pressionadas por 10 segundos ou mais.
Reinicializar seu dispositivo regularmente pelo menos uma vez por semana pode ser benéfico. Se você tende a esquecer coisas, sugerimos que configure seu telefone para reinicializar sozinho. Você pode agendá-lo para realizar essa tarefa seguindo estas etapas:
- Abra o aplicativo Configurações.
- Toque em Device Care.
- Toque nos 3 pontos na parte superior.
- Selecione Reinicialização automática.
Mantenha o software e os aplicativos atualizados
Ser proprietário de um smartphone envolve algumas pequenas responsabilidades. Uma de suas responsabilidades é garantir que você tenha os aplicativos atualizados. Por padrão, o aplicativo Google Play Store na maioria dos dispositivos Galaxy S10 são configurados para baixar e instalar automaticamente as atualizações do aplicativo, então, basicamente, a única coisa mínima que você deve fazer é verificar.
No entanto, se você alterou as configurações da Play Store antes e não tem certeza se ela continua atualizando seus aplicativos automaticamente, pode optar por fazê-lo manualmente.
Para verificar se há atualizações do aplicativo por meio da Play Store:
- Abra o app Play Store.
- Toque no ícone Mais configurações no canto superior esquerdo (três linhas horizontais).
- Toque em Meus apps e jogos.
- Toque em Atualizar ou Atualizar tudo.
Se você deseja manter seus aplicativos atualizados o tempo todo, você deseja ativar a atualização automática na Play Store.
Para ativar a atualização automática na Play Store:
- Toque em Atualizar aplicativos automaticamente.
- Toque em Somente por Wi-Fi (selecione Em qualquer rede se você não tiver Wi-Fi).
- Toque em Concluído.
Enquanto você faz isso, também pode ajudar se você garantir que não haja atualizações de software pendentes que você tenha perdido neste momento. Se você tiver uma versão desbloqueada global do Galaxy S10, também poderá verificar manualmente se há atualizações do Android.
Siga estas etapas para verificar manualmente se há atualizações do sistema operacional Android:
- Abra o aplicativo Configurações.
- Role para baixo até o final e toque em Atualização de software.
- Toque em Baixar e instalar.
Atualizar o cache do sistema (limpar partição de cache)
Se o carregamento sem fio do S10 ainda não está funcionando desde que você atualizou para o Android 10, o que você quer fazer a seguir é verificar se é um problema de cache do sistema.
As principais atualizações de software, como passar do Android 9 para o 10, podem às vezes afetar um conjunto especial de arquivos temporários chamado cache do sistema. Esse cache é usado pelo Android para carregar aplicativos rapidamente e, se ele for corrompido, vários tipos de problemas podem acontecer.
Às vezes, uma determinada função do Android pode se tornar irregular, enquanto em alguns casos, um aplicativo pode ser afetado e começar a travar.
Para verificar se o cache do sistema está danificado, siga estas etapas para limpar a partição do cache.
- Desligue o dispositivo.
- Pressione e segure a tecla Aumentar volume e a tecla Bixby e, em seguida, pressione e segure a tecla Liga / Desliga.
- Quando o logotipo verde do Android for exibido, solte todas as teclas (‘Instalando atualização do sistema’ será exibido por cerca de 30 a 60 segundos antes de mostrar as opções do menu de recuperação do sistema Android).
- Pressione a tecla Diminuir volume várias vezes para destacar "limpar partição de cache".
- Pressione o botão liga / desliga para selecionar.
- Pressione a tecla Diminuir volume até que "sim" seja destacado e pressione o botão Liga / Desliga.
- Quando a partição do cache de limpeza estiver concluída, “Reinicializar o sistema agora” é destacado.
- Pressione a tecla Power para reiniciar o dispositivo.
Verifique se há aplicativos de terceiros corrompidos
O carregamento sem fio pode não estar funcionando em seu S10 por vários motivos, especialmente quando você acabou de atualizar para o Android 10. Ter uma nova versão do Android traz muitos códigos não refinados e alguns deles podem não funcionar com todos os aplicativos.
Ou pode ser o contrário. Aplicativos projetados para versões mais antigas do Android podem parar de funcionar ou apresentar mau funcionamento repentinamente. Essa situação geralmente é atenuada pelos desenvolvedores que atualizam seus aplicativos para que funcionem com o novo sistema operacional Android.
No entanto, nem sempre é esse o caso. Alguns desenvolvedores podem não ter recursos para atualizar. Deixar seus aplicativos sem suporte pode causar problemas com o Android ou com outros aplicativos a longo prazo.
Atualizar do Android 9 para 10 não significa necessariamente que todos os aplicativos sejam atualizados e transformados para serem compatíveis. Essa situação pode causar problemas.
Para verificar se há um aplicativo de terceiros inválido em seu dispositivo, você deve executar o S10 no modo de segurança. Neste modo, todos os aplicativos de terceiros são bloqueados (esmaecidos) para que não possam ser executados. Se o Whatsapp funcionar normalmente e não travar no modo de segurança, isso significa que você tem um aplicativo ruim em mãos.
Para reiniciar no modo de segurança, siga estas etapas:
- Desligue o dispositivo.
- Pressione e segure a tecla Liga / Desliga além da tela do nome do modelo.
- Quando “SAMSUNG” aparecer na tela, solte a tecla Power.
- Imediatamente após liberar a tecla Liga / Desliga, pressione e segure a tecla Diminuir volume.
- Continue a manter pressionada a tecla Diminuir volume até o dispositivo terminar de reiniciar.
- O modo de segurança será exibido no canto inferior esquerdo da tela.
- Solte a tecla Diminuir volume ao ver o Modo de segurança.
Não se esqueça: o modo de segurança bloqueia aplicativos de terceiros, mas não informa qual deles é a verdadeira causa. Se você acha que há um aplicativo de terceiros não autorizado no sistema, deve identificá-lo. Aqui está o que você precisa fazer exatamente:
- Inicialize no modo de segurança.
- Verifique o problema.
- Depois de confirmar que a culpa é de um aplicativo de terceiros, você pode começar a desinstalar os aplicativos individualmente. Sugerimos que você comece com os mais recentes adicionados.
- Depois de desinstalar um aplicativo, reinicie o telefone no modo normal e verifique o problema.
- Se o seu Galaxy S10 ainda apresentar problemas, repita as etapas 1-4.
Redefinir as configurações do dispositivo
Esta opção de solução é semelhante à redefinição de fábrica sem o incômodo de excluir dados do usuário, aplicativos e muito mais. Isso pode funcionar se o carregamento sem fio ainda não estiver funcionando após uma atualização do Android 10.
Para redefinir todas as configurações em um S10:
- Abra o aplicativo Configurações.
- Toque em Gerenciamento geral.
- Toque em Redefinir.
- Toque em Redefinir todas as configurações.
- Toque no botão RESET.
Se você continuar a experimentar o carregamento sem fio em seu S10 após a atualização do Android 10, a próxima boa etapa de solução de problemas que você pode fazer é verificar se um dos aplicativos está causando o problema.
Redefinir o software para os padrões (redefinição de fábrica)
A solução final que você pode tentar neste caso é limpar seu dispositivo, também chamada de redefinição de fábrica. Você precisará fazer isso, pois o carregamento sem fio ainda não está funcionando no seu S10 com Android 10. Esta é uma opção ideal se o resto das coisas mencionadas acima falharem.
Já vimos o trabalho de redefinição de fábrica corrigir problemas de carregamento sem fio no S10 e em outros dispositivos Galaxy antes, mesmo antes da atualização do Android 10, então esperamos que isso funcione para você também.
Se desejar prosseguir com a redefinição de fábrica, certifique-se de fazer backup de seus dados pessoais, como documentos, imagens, vídeos, contatos, etc.
Abaixo estão as duas maneiras de redefinir o S10 para os padrões de fábrica.
Método 1: Como reinicializar o hardware no Samsung Galaxy S10 por meio do menu Configurações
Esta é a maneira mais fácil de limpar seu Galaxy S10. tudo o que você precisa fazer é acessar o menu Configurações e seguir as etapas abaixo. Recomendamos este método se você não tiver problemas para acessar Configurações.
- Crie um backup de seus dados pessoais e remova sua conta do Google.
- Abra o aplicativo Configurações.
- Role e toque em Gerenciamento geral.
- Toque em Redefinir.
- Selecione Restaurar dados de fábrica a partir das opções fornecidas.
- Leia as informações e toque em Reiniciar para continuar.
- Toque em Excluir tudo para confirmar a ação.
Método 2: Como reinicializar o hardware no Samsung Galaxy S10 usando botões de hardware
Se o seu caso é que o telefone não está inicializando, ou inicializa, mas o menu Configurações está inacessível, este método pode ser útil. Primeiro, você precisa inicializar o dispositivo no modo de recuperação. Depois de acessar a recuperação com sucesso, é o momento em que você começa o procedimento de redefinição mestre adequado. Podem ser necessárias algumas tentativas antes de acessar o Recovery, então seja paciente e tente novamente.
- Se possível, crie um backup de seus dados pessoais com antecedência. Se o seu problema o impede de fazer isso, simplesmente pule esta etapa.
- Além disso, você deseja ter certeza de remover sua conta do Google. Se o seu problema o impede de fazer isso, simplesmente pule esta etapa.
- Desligue o dispositivo. Isso é importante. Se você não conseguir desligá-lo, nunca será possível inicializar no modo de recuperação. Se você não conseguir desligar o dispositivo regularmente com o botão liga / desliga, espere até que a bateria do telefone se esgote. Em seguida, carregue o telefone por 30 minutos antes de inicializar no modo de recuperação.
- Pressione e segure o botão Aumentar volume e o botão Bixby ao mesmo tempo.
- Enquanto mantém pressionadas as teclas Aumentar volume e Bixby, pressione e segure o botão Liga / Desliga.
- O menu da tela de recuperação aparecerá agora. Ao ver isso, solte os botões.
- Use o botão Diminuir volume até destacar ‘Wipe data / factory reset.’
- Pressione o botão liga / desliga para selecionar ‘Wipe data / factory reset.’
- Use Diminuir volume para destacar Sim.
- Pressione o botão Liga / Desliga para confirmar a redefinição de fábrica.
Leituras sugeridas
- Como corrigir problemas de carregamento do S10 após a atualização do Android 10
- Como corrigir o reinício aleatório do S10 após a atualização do Android 10
- Como corrigir falha de e-mail do S10 após a atualização do Android 10
- Como corrigir problemas de notificação S10 após a atualização do Android 10
Obtenha nossa ajuda
Está tendo problemas com seu telefone? Sinta-se à vontade para nos contatar usando este formulário. Tentaremos ajudar. Também criamos vídeos para quem deseja seguir instruções visuais. Visite nossa página do Youtube para solução de problemas.