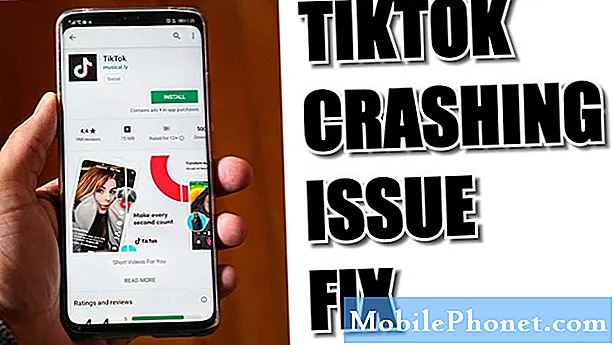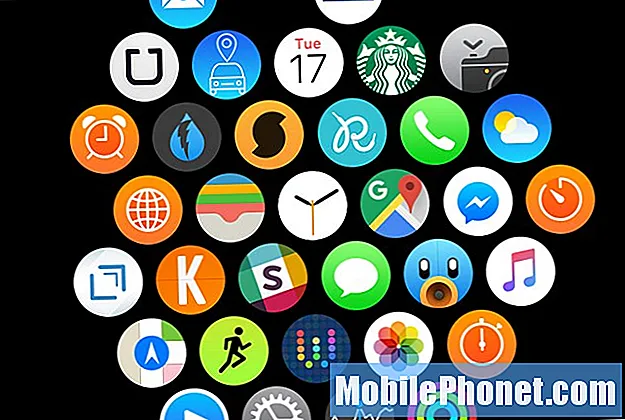
Contente
- Notificações
- Aumente as configurações de seu pulso
- Olhares
- Mostrador do relógio
- Layout do aplicativo
- Tátil proeminente
- Modo silencioso
- Instalação automática de aplicativos
- Senha
- Lembretes de stand
- Atender chamadas no Apple Watch
Se você deseja melhorar a experiência do usuário no smartwatch da Apple, aqui estão 10 configurações do Apple Watch para alterar.
Embora o Apple Watch já esteja disponível há mais de seis meses, ainda é um dispositivo muito novo que muitos consumidores ainda estão comprando e, com o Natal chegando, não ficaríamos surpresos de ver novos proprietários de Apple Watch no início de o ano Novo.
Além disso, o Apple Watch recebeu recentemente sua primeira grande atualização de software na forma de watchOS 2, que incluiu um punhado de correções de bugs, melhorias de desempenho e alguns novos recursos.
Quer você seja um novo proprietário de um Apple Watch ou um dos primeiros a adotá-lo, nunca é tarde para alterar algumas configurações e personalizar algumas coisas para melhorar a experiência para você. Embora seja apenas um smartwatch, existem várias configurações diferentes com as quais você pode brincar, algumas das quais você pode não ter explorado muito a fundo.
Embora você possa ter usado seu Apple Watch muito bem nos últimos seis meses ou mais, pode haver algumas configurações que você está ignorando. Aqui estão 10 configurações do Apple Watch para alterar agora.
Notificações
Por padrão, o seu Apple Watch irá alertá-lo sobre todas as notificações, mas você pode personalizar quais aplicativos enviam notificações e quais não.
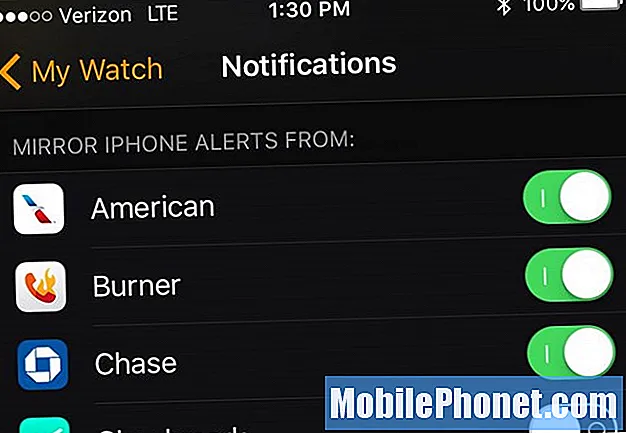
No aplicativo Apple Watch em seu iPhone, toque em Notificações e role para baixo até a lista de aplicativos que você instalou em seu Apple Watch. Haverá uma chave seletora ao lado de cada um.
A partir daqui, você pode desligar as notificações do Apple Watch para qualquer um desses aplicativos se não quiser receber notificações no pulso desse aplicativo específico. Você também pode rolar para cima e personalizar notificações para aplicativos de estoque.
Aumente as configurações de seu pulso
Seu Apple Watch tem um recurso interessante que liga automaticamente a tela quando você levanta o pulso, o que é útil e tudo, mas você pode personalizar o que aparece quando você faz isso.
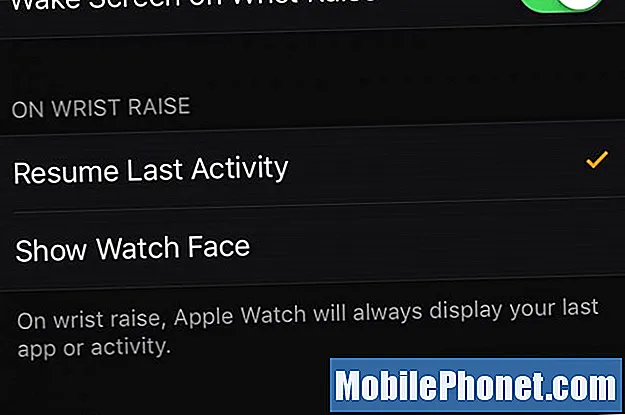
Por meio do aplicativo Apple Watch em seu iPhone, você pode optar por fazer com que seu Apple Watch mostre o mostrador do relógio sempre que você levantar o pulso ou pode fazer com que ele mostre a última atividade ou aplicativo em que você esteve.
Para personalizar isso, abra o aplicativo Apple Watch e navegue até Geral> Tela Wake. Na seção intitulada Em elevação de pulso, selecione Retomar a última atividade ou Mostrar mostrador do relógio. Lembre-se de que, se você não selecionar Retomar última atividade, qualquer aplicativo aberto será fechado quando a tela desligar.
Olhares
No Apple Watch, os Glances podem ser acessados deslizando para cima na tela quando você está vendo o mostrador do relógio e você pode controlar quais Glances aparecem ou não. Essencialmente, são mini-aplicativos que você pode acessar rapidamente.
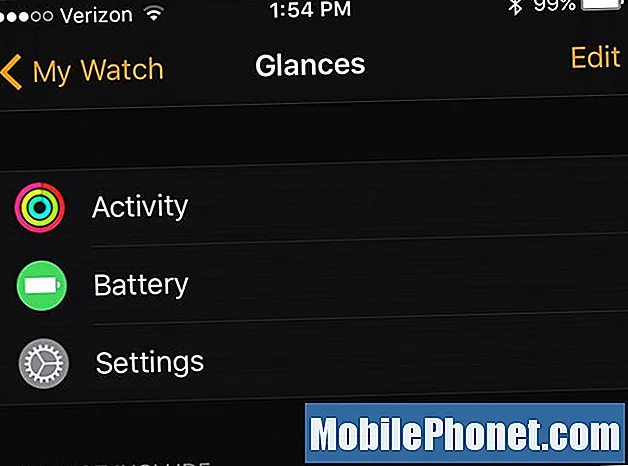
Vá para o aplicativo Apple Watch e selecione Olhares. Toque em Editar no canto superior direito e você pode arrastar e soltar Olhares que deseja incluir ou não.
Depende totalmente de você quais olhares deseja ter acesso rápido, mas eu gosto de acessar rapidamente os olhares de bateria, atividade e configurações.
Mostrador do relógio
Talvez uma das primeiras configurações que você deseje alterar seja a aparência do mostrador do relógio, já que essa é de longe a principal atração do Apple Watch, e é o que você mais verá.

Você pode escolher entre os mostradores de relógio padrão da Apple ou criar seu próprio mostrador de relógio personalizado com as diferentes opções da Apple que eles oferecem. Basta pressionar com força a tela do Apple Watch para abrir a capacidade de deslizar entre diferentes mostradores do relógio.
Você terá uma dúzia ou mais de mostradores de relógio padrão para escolher, mas você pode rolar totalmente para a direita para adicionar um novo mostrador que pode ser personalizado.
Layout do aplicativo
Ao clicar em Digital Crown, você pode acessar todos os aplicativos que estão instalados em seu Apple Watch, mas se quiser personalizar o layout desses aplicativos, você pode fazer isso em seu iPhone.
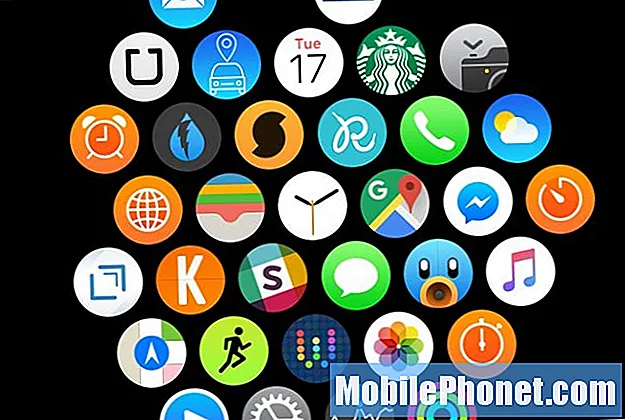
No aplicativo Apple Watch, selecione App Layout e você verá como seus aplicativos estão dispostos atualmente em seu Apple Watch, mas ao tocar e segurar em um aplicativo, você pode arrastá-lo para qualquer lugar na tela e ajustar onde os aplicativos são colocados .
Eu adoraria apenas um layout de aplicativo básico como no iPhone, mas com apenas agrupados assim, você apenas tem que fazer o devido com o que você tem, e reorganizar seus aplicativos é uma ótima maneira de fazer isso acontecer.
Tátil proeminente
Você pode ajustar a potência da vibração em seu Apple Watch, mas se você o aumentou e ainda deseja que seja um pouco mais potente, pode ser uma boa ideia habilitar o Tátil proeminente.
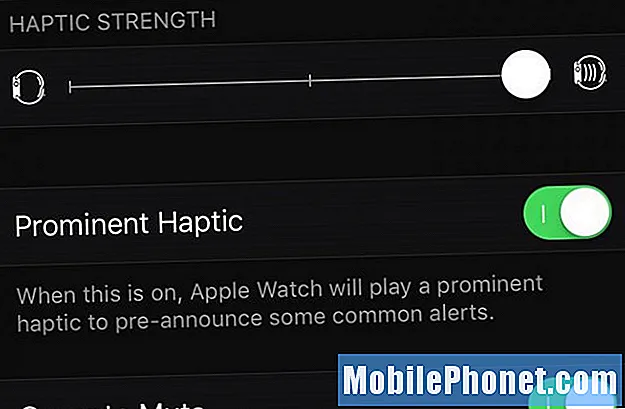
O Prominent Haptic é comercializado como um alerta antes que o alerta real chegue, como se fosse avisá-lo, mas simplesmente adiciona um pouco mais de vibração aos alertas do Apple Watch.
Você pode habilitar o Prominent Haptic no aplicativo Apple Watch tocando em Sons e Haptics e habilitando Tátil proeminente.
Modo silencioso
Enquanto você estiver na mesma seção do aplicativo Apple Watch, vá em frente e ative o Modo silencioso, que desligará todos os alertas sonoros em seu Apple Watch.
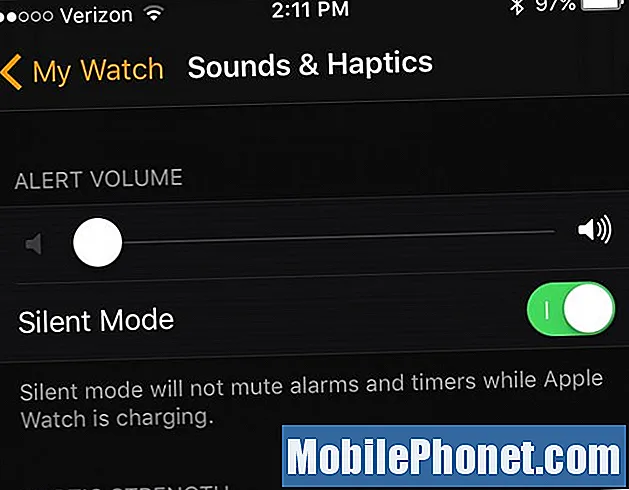
Vamos enfrentá-lo, se você ativou a vibração no seu Apple Watch, não precisa de um alerta alto e irritante para acompanhá-lo, então é apenas uma boa ideia desligar os sons do seu relógio para sempre.
Para desativar os sons, vá para Sons e Haptics e habilitar Modo silencioso.
Não se preocupe, você ainda receberá notificações com um toque tátil em seu pulso todas as vezes.
Instalação automática de aplicativos
Ao instalar novos aplicativos em seu iPhone, você pode fazer com que seu Apple Watch instale automaticamente a versão Apple Watch do aplicativo, mas se preferir que isso não aconteça, você pode desativar isso.
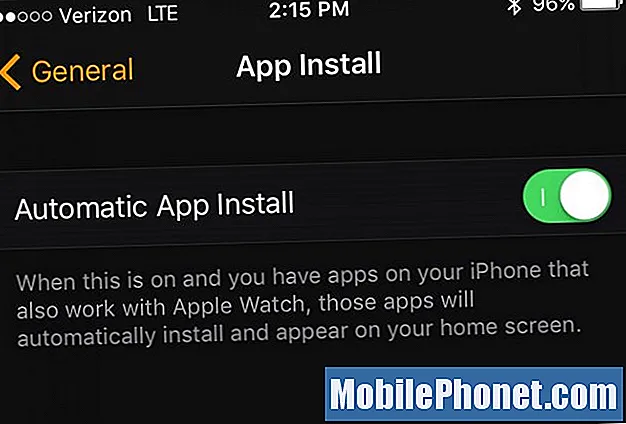
No aplicativo Apple Watch, vá para Geral> Instalação de aplicativo e desabilitar Instalação automática de aplicativos. No futuro, todos os novos aplicativos do iPhone que você instalar não serão instalados automaticamente no Apple Watch.
Para aplicativos atuais que foram instalados automaticamente no passado, volte para a página principal do aplicativo Apple Watch e role para baixo até o aplicativo que deseja desinstalar. Toque nele e desative Mostrar aplicativo no Apple Watch.
Senha
Se você ainda não ativou a senha em seu Apple Watch, está perdendo uma camada extra de privacidade e segurança.
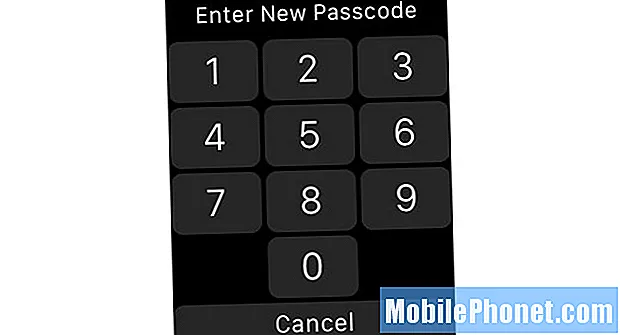
Ter uma senha no seu Apple Watch não é tão inconveniente quanto você pode pensar, já que você só precisa inseri-la uma vez sempre que estiver usando o relógio. Além disso, você precisa de uma senha ativada de qualquer maneira se quiser usar o Apple Pay.
Para adicionar uma senha, abra o aplicativo Apple Watch e selecione Senha. A partir daí, toque em Ativar senha no topo. Em seguida, siga as etapas para habilitar a senha em seu smartwatch.
Lembretes de stand
Esta pode ser uma decisão controversa, e há alguns usuários que genuinamente gostam de receber essas notificações, mas uma configuração que alterei foi desligar os lembretes do Stand.
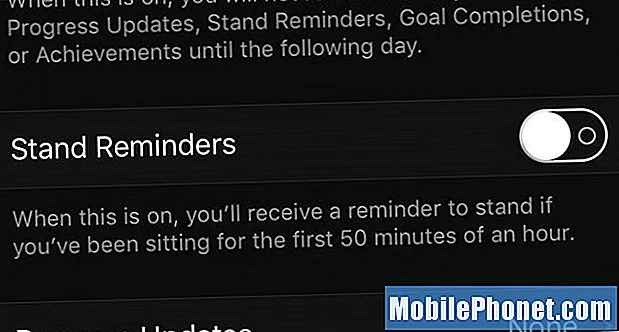
Para desligá-los, selecione Atividade no aplicativo Apple Watch e, em seguida, toque no botão de alternância ao lado de Lembretes de stand para desligá-los.
Basicamente, seu Apple Watch pode lembrá-lo de ficar em pé e se mover a cada hora para que você fique sentado por longos períodos de tempo. No entanto, descobri que as notificações são mais irritantes do que úteis.
De qualquer forma, fico em pé a maior parte do dia usando uma mesa de pé, então definitivamente fico em pé bastante do jeito que está, e então, quando eu relaxar à noite com um filme, recebo um lembrete no meu Apple Watch para ficar de pé, que é mais irritante do que qualquer coisa.
63 coisas empolgantes que você pode fazer com o Apple Watch