
Contente
Esta postagem irá ajudá-lo a registrar ou adicionar uma nova impressão digital em seu dispositivo Samsung Galaxy Tab S6. Continue lendo para obter instruções mais detalhadas.
Os dispositivos modernos já estão programados com segurança mais avançada, manifestada pela autenticação biométrica.
A autenticação biométrica refere-se a um processo de segurança que utiliza as características biológicas exclusivas de um indivíduo para verificar e confirmar a identidade. Essas novas soluções tecnológicas já estão se tornando uma demanda comum à medida que a fraude cibernética e o roubo de identidade proliferam.
As etapas a seguir demonstram o processo padrão de ativação de um recurso de autenticação biométrica amplamente utilizado no Galaxy Tab S6, que é o desbloqueio da impressão digital.
Etapas fáceis para registrar ou adicionar uma nova impressão digital em seu Galaxy Tab S6
Tempo necessário: 10 minutos
A execução dos procedimentos subsequentes resultará no registro de uma nova impressão digital no dispositivo Galaxy Tab S6. As telas e itens de menu reais podem variar entre os provedores de serviços, a versão do software e o modelo do dispositivo.
- Para começar, vá para a tela inicial e deslize de baixo para cima.
Realizar este gesto abrirá o visualizador de aplicativos em seu dispositivo.
O visualizador de aplicativos é onde você pode acessar ícones de atalhos para vários tipos de aplicativos e serviços instalados.
- Para continuar, toque no ícone Configurações.
Isso fará com que o dispositivo abra seu menu de configurações principal, que destaca todos os recursos básicos e avançados disponíveis.

- Role para baixo até a seção do meio e toque em Biometria e segurança.
Uma nova tela é aberta com uma lista de recursos avançados de segurança, incluindo reconhecimento de rosto, impressões digitais e outros serviços relevantes.
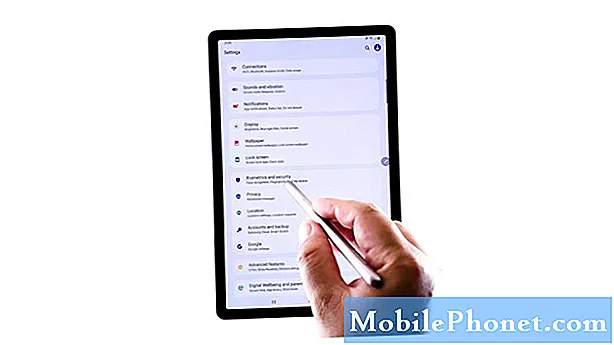
- Para continuar com o novo registro e configuração de impressão digital, toque em Impressões digitais e, a seguir, insira seu padrão atual, se solicitado.
O menu Impressões digitais será iniciado.
No mesmo menu, você pode ver a lista de todas as impressões digitais registradas.
- Selecione a opção para Adicionar impressão digital.
Essa opção geralmente é encontrada após a última impressão digital registrada.
Uma nova tela será iniciada com uma nota pop-up sobre capas de tela e protetores.
- Leia e analise a mensagem pop-up e toque em OK para continuar.
A próxima janela será aberta com um segmento dedicado para você colocar o dedo que deseja registrar.
É aqui que você deve colocar o novo dedo que deseja adicionar.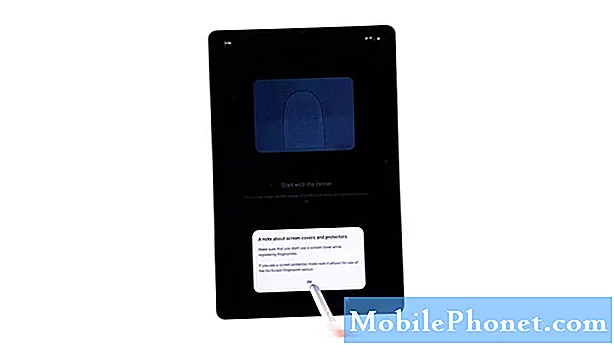
- As instruções na tela também são exibidas. Eles devem servir como um guia sobre como você deve posicionar o dedo para registrá-lo com êxito.
Basta seguir o restante das mensagens na tela até que o novo registro de impressão digital seja concluído.Todo o processo pode levar vários minutos, dependendo de como você posiciona o dedo no sensor.

Ferramentas
- Android 10
Materiais
- Galaxy Tab S6
Pode ser necessário levantar e reposicionar o dedo repetidamente.
Cem por cento do progresso da digitalização servirá como uma indicação de que a digitalização da impressão digital foi concluída.
Depois de ver esse número, você pode remover o dedo da área do sensor.
Se ocorrer um erro, leia e analise a mensagem de erro e siga as soluções recomendadas.
Depois de registrar com êxito a nova impressão digital, você já pode defini-la como o novo método de desbloqueio de tela em seu dispositivo.
Se desejar adicionar outra impressão digital, basta repetir as mesmas etapas até chegar ao menu Adicionar impressão digital.
Em seguida, siga o restante dos comandos na tela para concluir o registro da impressão digital.
Para testar se você pode desbloquear seu tablet com a impressão digital recentemente adicionada, basta colocar o dedo no sensor na tela localizado na seção inferior da tela principal.
Espero que isto ajude!
Para ver tutoriais mais abrangentes e vídeos de solução de problemas em diferentes dispositivos móveis, fique à vontade para visitar O canal Droid Guy no YouTube a qualquer hora.
Espero que isto ajude!
POSTAGENS RELEVANTES:
- Como alterar e gerenciar o teclado na tela do Galaxy S20
- Como alterar o tema do teclado Galaxy S20


