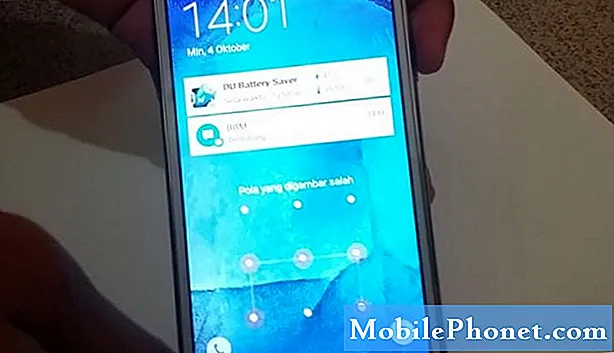
Contente
- Guia passo a passo para solucionar problemas do Galaxy J5 que fica travando
- Como solucionar problemas do Galaxy J5 que continua atrasando
Alguns de nossos leitores que possuem o Samsung Galaxy J5 estão enfrentando vários problemas relacionados ao desempenho, como congelamento e atraso. Embora esses problemas sejam muitas vezes um sinal de um problema menor, vimos casos em que o telefone começou a atrasar e então congelou antes de parar de responder. Portanto, ainda existe a possibilidade de que os congelamentos e atrasos sejam devido a problemas de firmware iminentes.
Guia passo a passo para solucionar problemas do Galaxy J5 que fica travando
Problema: Estou um pouco preocupado com meu telefone porque de vez em quando ele congela a ponto de ter que esperar alguns minutos antes de poder usá-lo novamente. Meu telefone é um Galaxy J5 e não tenho certeza se ele foi atualizado recentemente, mas acho que houve uma atualização. De qualquer forma, começou a congelar sem motivo aparente e é muito chato considerando que já aconteceu algumas vezes que congelou enquanto eu estava no meio de uma chamada e de repente a pessoa na outra linha não conseguia ouvir minha voz, mas eu podia ouvir ele. Houve também um momento em que o telefone travou enquanto eu estava enviando uma mensagem de texto, então demorei quase 5 minutos para enviar uma resposta de duas palavras. Vocês podem sugerir coisas que eu poderia fazer para que meu telefone funcione perfeitamente novamente? Obrigado.
Solução de problemas: Quando o telefone para de responder, sempre há três possibilidades; pode ser devido a um aplicativo, um problema de firmware ou um problema de hardware. O congelamento por si só não nos dirá qual é realmente o problema porque, na verdade, estamos apenas experimentando um dos sintomas. No caso de um de nossos leitores aqui, podemos atribuir esse problema a uma atualização, mas, é claro, não podemos ter certeza disso. Esta é a razão pela qual precisamos solucionar o problema para saber qual é o verdadeiro problema. Dito isso, eis o que sugiro que você faça:
Etapa 1: faça uma reinicialização suave do telefone sempre que ele congelar
Talvez seja apenas uma falha no sistema ou no hardware que faz com que seu telefone congele, então, nesta etapa, quero que você observe seu telefone de perto e não faça nada ainda. Quando ele congelar, remova a tampa traseira e retire a bateria. Enquanto a bateria não estiver conectada, pressione e segure a tecla Liga / Desliga por um minuto para atualizar a memória do telefone e drenar a eletricidade armazenada em alguns dos componentes. Depois disso, coloque a bateria de volta e coloque a tampa de volta. Ligue o telefone novamente e continue a usá-lo para ver se ele ainda congela e, se estiver, você deve seguir para a próxima etapa.
Etapa 2: reinicie o Galaxy J5 no modo de segurança e continue a usá-lo
Agora tentaremos isolar o problema para que possamos saber se ele é causado por aplicativos de terceiros ou pré-instalados. Iniciar o telefone no modo de segurança desativará temporariamente todos os aplicativos de terceiros. Portanto, se um ou algum deles estiver causando o problema, os congelamentos não ocorrerão no modo de segurança. É assim que você inicia seu dispositivo neste modo:
- Desligue o dispositivo.
- Pressione e segure o Poder além da tela com o nome do dispositivo.
- Quando ‘SAMSUNG’ aparecer na tela, libere o Poder chave.
- Imediatamente após o lançamento do Poder tecla, pressione e segure a Volume baixo chave.
- Continue a segurar o Volume baixo até o dispositivo terminar de reiniciar.
- O modo de segurança será exibido no canto inferior esquerdo da tela.
- Liberte o Volume baixo ao ver ‘Modo de segurança’.
Se o congelamento continuar enquanto o telefone estiver nesse modo, vá para a próxima etapa.
Por outro lado, se eles pararam, isso confirma nossa suspeita de que a causa do problema é um ou alguns dos aplicativos de terceiros. Temos que encontrar o culpado e desinstalá-lo. Bem, podemos ter que desinstalar mais de um aplicativo e reiniciar seu telefone no modo normal e voltar ao modo de segurança inúmeras vezes para verificar se o problema foi realmente corrigido, mas se isso for necessário para resolver o problema, então vale a pena. É assim que você desinstala um aplicativo do J5:
- Em qualquer tela inicial, toque no Ícone de aplicativos.
- Toque Configurações.
- Toque Formulários.
- Toque Gerente de aplicação.
- Toque no aplicativo desejado
- Toque Desinstalar.
- Toque Desinstalar novamente para confirmar.
Etapa 3: limpe a partição do cache para substituir o cache do sistema por um novo
O Android cria arquivos temporários para fazer com que aplicativos e outros serviços sejam executados com mais facilidade na próxima vez que você os usar. Esses arquivos são chamados de caches. Quando corrompidos, eles podem representar um problema real no que diz respeito ao desempenho do telefone e congelamento, atrasos, travamentos frequentes e reinicializações são apenas algumas das coisas que você pode encontrar. Precisamos descartar a possibilidade de que esse problema seja causado por alguns dos caches corrompidos e isso é o que você deve fazer:
- Desligue o dispositivo.
- Pressione e segure o Aumentar o volume chave e o Casa , pressione e segure a Poder chave.
- Quando a tela do logotipo do dispositivo for exibida, solte apenas o Poder chave
- Quando o logotipo do Android for exibido, solte todas as teclas (‘Instalando atualização do sistema’ será exibido por cerca de 30 a 60 segundos antes de mostrar as opções do menu de recuperação do sistema Android).
- aperte o Volume baixo tecla várias vezes para destacar "limpar partição de cache".
- aperte o Poder para selecionar.
- aperte o Volume baixo para destacar "sim" e pressione a tecla Poder para selecionar.
- Quando a partição de cache de limpeza estiver concluída, ‘Reinicializar o sistema agora’ será destacado.
- aperte o Poder para reiniciar o dispositivo.
Depois disso, continue observando seu telefone para saber se ele ainda congela e, em caso afirmativo, você não tem outra escolha a não ser reiniciá-lo.
Etapa 4: faça backup de arquivos importantes e redefina o mestre em seu telefone
Depois de realizar as três primeiras etapas e o problema continuar ocorrendo, você não tem muita escolha a não ser reiniciar o telefone. No entanto, você perderá todos os seus arquivos e dados, por isso precisa fazer um backup para poder restaurá-los após a redefinição. Depois de fazer backup de seus arquivos e dados, desative a proteção contra redefinição de fábrica (FRP) ou o recurso antifurto para que você não fique sem acesso ao seu dispositivo. É assim que se faz:
- Na tela inicial, toque no Apps ícone.
- Toque Configurações.
- Toque Contas.
- Toque Google.
- Toque no seu endereço de e-mail do Google ID. Se você tiver várias contas configuradas, precisará repetir essas etapas para cada conta.
- Toque Mais.
- Toque Remover conta.
- Toque REMOVER CONTA.
Depois disso, siga as etapas abaixo para redefinir seu telefone ...
- Desligue o dispositivo.
- Pressione e segure o Aumentar o volume chave e o Casa , pressione e segure a Poder chave.
- Quando a tela do logotipo do dispositivo for exibida, solte apenas o Poder chave
- Quando o logotipo do Android for exibido, solte todas as teclas (‘Instalando atualização do sistema’ será exibido por cerca de 30 a 60 segundos antes de mostrar as opções do menu de recuperação do sistema Android).
- aperte o Volume baixo tecla várias vezes para destacar ‘limpar dados / reset de fábrica’.
- pressione Poder botão para selecionar.
- aperte o Volume baixo até que ‘Sim - excluir todos os dados do usuário’ seja destacado.
- pressione Poder para selecionar e iniciar a redefinição mestre.
- Quando a reinicialização principal estiver concluída, ‘Reiniciar sistema agora’ é destacado.
- aperte o Poder para reiniciar o dispositivo.
Após a reinicialização, não instale nada ainda, mas continue observando seu telefone para saber se ele ainda congela e, em caso afirmativo, peça a um técnico que verifique para você.
Como solucionar problemas do Galaxy J5 que continua atrasando
Problema: Olá pessoal, só tenho uma pergunta para vocês. O que você vai fazer se o seu telefone começar a atrasar a ponto de se tornar tão irritante que leva uma eternidade para fazer as coisas que você costumava fazer por alguns segundos? Meu aparelho é um Galaxy J5 e acho que foi na semana passada quando percebi que estava atrasado. Eu não fiz nada que pudesse prejudicar o telefone, então estou pedindo sua ajuda porque talvez você possa me ajudar a consertar. Obrigado por reservar um tempo para ler isso.
Solução de problemas: Um telefone que continua atrasado pode ser um sinal de que está ficando sem espaço de armazenamento, esta será a primeira coisa que temos que verificar. Então, teremos que descartar possibilidades de que seja um aplicativo que causa o problema ou um problema de firmware. Siga as etapas abaixo para saber o que fazer ...
Etapa 1: Visualize o espaço de armazenamento restante em seu Galaxy J5
Qualquer smartphone ficaria lento e demoraria se estivesse ficando sem espaço de armazenamento, pois teria que forçar o fechamento de outros serviços antes de executar novos. Lembre-se de que aplicativos e serviços podem criar arquivos temporários durante a execução, portanto, se não houver espaço suficiente, eles não poderão gerar esses arquivos, afetando assim seu desempenho, bem como o desempenho de seu telefone em geral. Veja como você visualiza o espaço de armazenamento em seu dispositivo:
- Em qualquer tela inicial, toque no Apps ícone.
- Toque Configurações.
- Toque Armazenamento.
- Veja o Espaço disponível valor.
Se o espaço disponível for inferior a 300 MB, você precisará limpar alguns arquivos para liberar algum espaço.
- Exclua mensagens de texto (SMS) e mensagens de imagem (MMS) desnecessárias
- Transfira as fotos e mídia para um computador para removê-las da memória do telefone
- Limpe o cache do navegador, os cookies ou o histórico
- Limpe o cache do aplicativo do Facebook
- Gerenciar aplicativos
- Exclua os registros de chamadas
Depois de fazer isso e o problema ainda ocorrer, é hora de verificar se são os aplicativos de terceiros que estão causando o problema.
Etapa 2: reinicie o dispositivo no modo de segurança para desativar aplicativos de terceiros
É necessário descartar a possibilidade de que aplicativos de terceiros desempenhem um papel significativo no atraso do seu telefone, então faça este procedimento e continue usando seu telefone com todos os elementos de terceiros desabilitados. Se o problema persistir, eles foram eliminados; caso contrário, você precisa encontrar o culpado e desinstalá-lo. É assim que você inicia seu telefone no modo de segurança:
- Desligue o dispositivo.
- Pressione e segure o Poder além da tela com o nome do dispositivo.
- Quando ‘SAMSUNG’ aparecer na tela, libere o Poder chave.
- Imediatamente após o lançamento do Poder tecla, pressione e segure a Volume baixo chave.
- Continue a segurar o Volume baixo até o dispositivo terminar de reiniciar.
- O modo de segurança será exibido no canto inferior esquerdo da tela.
- Liberte o Volume baixo ao ver ‘Modo de segurança’.
Etapa 3: faça a redefinição de fábrica em seu Galaxy J5
Supondo que o telefone ainda esteja atrasado, mesmo no modo de segurança, está claro que é um problema com o firmware, então você precisa apenas fazer backup de seus arquivos e dados e, em seguida, fazer a redefinição de fábrica. Isso trará o telefone de volta às configurações padrão de fábrica, mas levará seus arquivos com ele; eles serão excluídos e não poderão mais ser restaurados, portanto, certifique-se de fazer um backup. Depois disso, siga estas etapas para redefinir seu telefone:
- Faça backup dos dados na memória interna. Se você fez login em uma conta do Google no dispositivo, você ativou Anti-roubo e precisará de suas credenciais do Google para concluir a redefinição mestre.
- Na tela inicial, toque no Apps ícone.
- Toque Configurações.
- Toque Backup e reset.
- Se desejar, toque Fazer back-up dos meus dados para mover o controle deslizante para EM ou FORA.
- Se desejar, toque Restaurar para mover o controle deslizante para EM ou FORA.
- Toque Redefinir dados de fábrica.
- Toque Reinicie o dispositivo.
- Se o bloqueio de tela estiver ativado, digite seu PIN ou senha.
- Toque Continuar.
- Toque Apagar tudo.
Eu espero que isso ajude.
conecte-se conosco
Estamos sempre abertos aos seus problemas, dúvidas e sugestões, por isso não hesite em nos contactar preenchendo este formulário. Oferecemos suporte a todos os dispositivos Android disponíveis e levamos a sério o que fazemos. Este é um serviço gratuito que oferecemos e não cobramos um centavo por ele. Mas observe que recebemos centenas de e-mails todos os dias e é impossível para nós responder a cada um deles. Mas tenha certeza de que lemos todas as mensagens que recebemos. Para aqueles a quem ajudamos, espalhe a palavra compartilhando nossas postagens com seus amigos ou simplesmente curtindo nossa página do Facebook e Google+ ou siga-nos no Twitter.


