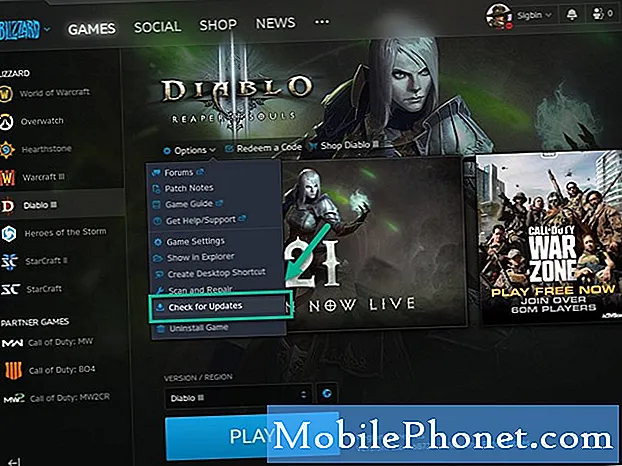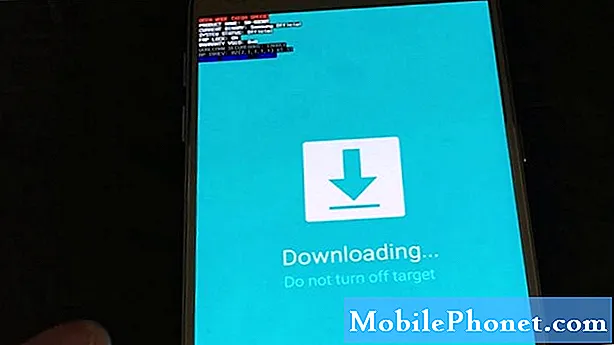Contente
Embora o Samsung Galaxy S7 seja um dispositivo poderoso, há momentos em que aplicativos, serviços ou o próprio firmware travam. Como resultado, o dispositivo pode parar de responder com a tela congelada ou preta. Falhas normais podem ser facilmente corrigidas e você pode trazer o telefone de volta à vida fazendo algumas soluções básicas de problemas; no entanto, há casos em que o problema é realmente sério, você precisa fazer alguns procedimentos complicados apenas para ter uma chance de consertá-lo.

Solução de problemas: O fato de você ter conseguido usar o telefone por um curto período de tempo após a atualização é bom o suficiente para assumir que a atualização foi bem-sucedida e que o problema pode ter sido causado por outros fatores e não pelo firmware. No entanto, é imperativo que você faça a solução de problemas básicos para saber qual é o problema. Dito isso, aqui está o que sugiro que você faça ...
Etapa 1: execute a reinicialização forçada
Glitches acontecem o tempo todo e pode ser o caso com seu telefone. Portanto, para descartar essa possibilidade, pressione e segure o botão Diminuir volume e, em seguida, pressione e segure a tecla Liga / Desliga e mantenha-os pressionados por 15 segundos.
Supondo que o problema foi devido a uma falha e o telefone ainda tem bateria suficiente, ele deve reiniciar normalmente. Se o telefone falhar ao inicializar, tente fazer o mesmo procedimento apenas para ter certeza de que fez tudo certo. Depois de várias tentativas e o telefone continuar sem responder, devemos assumir que o problema é mais do que apenas uma falha.
Etapa 2: tente carregar seu Galaxy S7
Antes de prosseguir para outros procedimentos de solução de problemas, descarte a possibilidade de que o problema tenha ocorrido devido à bateria descarregada. Naturalmente, o telefone desliga quando a bateria está totalmente descarregada e ele pode se recusar a inicializar. Então, vamos tentar primeiro carregar o telefone para ver se isso acontece.
Além do fato de que você está tentando carregar o dispositivo, conectar o carregador e conectá-lo ao dispositivo lhe dará imediatamente uma ideia da gravidade do problema. Se o telefone mostrar o ícone de carregamento normal e acender o indicador LED na parte superior da tela, o hardware e a bateria estão funcionando bem. No entanto, se nenhuma dessas coisas aparecer, pode significar que há um problema com o hardware, embora eu sugira que você tente usar outro carregador apenas para ter certeza de que não é um problema com o carregador.
Presumindo que o telefone está sendo carregado, deixe-o carregando por pelo menos 10 minutos antes de tentar ligá-lo novamente. Se ainda assim não responder, passe para as próximas etapas.
Por outro lado, se o telefone não carregar, então, neste momento, é seguro apenas enviar o telefone para verificação e reparo.
Etapa 3: tente inicializá-lo no modo de segurança
Faça este procedimento se o telefone estava carregando bem e você o deixou conectado por vários minutos. É inútil continuar nossa solução de problemas se, em primeiro lugar, não pudermos ter certeza se o telefone ainda tem bateria suficiente para ligar seus componentes. Portanto, se ele carregou corretamente, tente seguir estas etapas, pois alguns aplicativos de terceiros podem ter causado a falha do firmware e impedido o telefone de inicializar:
- Pressione e segure a tecla Liga / Desliga.
- Quando o logotipo do Samsung Galaxy S7 aparecer, solte a tecla Liga / Desliga e segure imediatamente a tecla de volume para baixo.
- Continue segurando a tecla Diminuir volume até concluir a reinicialização.
- Quando “Modo de segurança” aparecer na tela, solte imediatamente a tecla Diminuir volume.
Se o telefone ainda não inicializar neste modo, tente a próxima etapa.
Etapa 4: tente inicializá-lo no modo de recuperação
Novamente, você deve fazer isso apenas se o telefone carregou corretamente ou se ele não inicializou no modo de segurança. O que ele faz é alimentar todos os componentes de hardware, mas não carrega a interface do Android. Em vez disso, você será levado à tela de recuperação do sistema Android, na qual poderá limpar a partição do cache ou fazer a redefinição mestre, mas não precisará fazer nada disso porque se você puder fazer o dispositivo inicializar neste modo, um sinal de que o problema não é com o hardware, caso contrário, você tem que deixar o técnico cuidar do problema para você.
Veja como você inicializa seu telefone no modo de recuperação ...
- Pressione e segure as teclas Home e Aumentar volume e, a seguir, pressione e segure a tecla Liga / Desliga.
- Quando o Samsung Galaxy S7 aparecer na tela, solte a tecla Liga / desliga, mas continue segurando as teclas Home e Aumentar volume.
- Quando o logotipo do Android aparecer, você pode soltar as duas teclas e deixar o telefone assim por cerca de 30 a 60 segundos.
Se nenhum desses procedimentos funcionar, envie o telefone para reparo.
Como consertar o Samsung Galaxy S7 com uma tela preta da morte (BSOD)
Problema: Tenho meu Samsung S7 há 11 meses. Ele teve a tela preta da morte 3 vezes. Uma vez não muito depois da compra. Levei de volta para o fornecedor de serviços e eles consertaram. Eu perguntei o que estava errado e eles disseram que isso às vezes acontece. Aconteceu novamente cerca de 10 meses depois e eu liguei apertei botões aleatórios e funcionou no dia seguinte. Mas no dia seguinte eu tive a tela preta novamente. Levei-o ao prestador de serviço (cidade diferente) e eles me falaram sobre o volume, casa e botões liga / desliga e corrigiram imediatamente. Como o telefone ainda está na garantia, entrei em contato com a Samsung e eles me deram formulários para enviar para conserto. O problema é que ficarei sem telefone por pelo menos 2 meses. Minha pergunta é vale a pena mandar embora? Esse problema foi “consertado” ou devo apenas mantê-lo e continuar com a correção de volume para baixo em casa. Acho que tenho a versão correta que indica 6.0.1, mas não vejo Marshmallow.
Solução: Bem, se o seu telefone ainda está no período de garantia, talvez seja melhor enviá-lo e deixá-los consertar o dispositivo. Mas, como você afirmou que o problema foi corrigido após pressionar os botões aleatórios do telefone, existe a possibilidade de que seja apenas um problema de firmware. Na verdade, quando o dispositivo não pode inicializar completamente, há vários fatores a serem considerados por que isso está acontecendo; pode ser que o hardware esteja com problemas ou o firmware esteja apenas travando. Portanto, se você não tiver certeza do que realmente causou o problema, a melhor coisa a fazer é resolver o problema do software primeiro. Aqui estão os métodos que você deve fazer:
Etapa 1: verifique se a bateria pode estar com defeito
Se o dispositivo não ligar, é possível que a bateria esteja com defeito e esse pode ser o motivo pelo qual o telefone não inicializa completamente. Portanto, para verificar se a bateria está com defeito ou não você pode carregar o aparelho por -20 minutos e observar de perto se o LED acima da tela está acendendo. Se sim, então a bateria está boa e talvez seja um firmware que o causou. No entanto, se o seu telefone não estiver respondendo mesmo se ficar conectado ao carregador por vários minutos, pode ser um problema de hardware e você pode enviar o telefone imediatamente para conserto da Samsung
Etapa 2: forçar a reinicialização do dispositivo
Lembre-se de que você pode executar esse procedimento no telefone se ele estiver respondendo ou carregando normalmente enquanto estiver conectado ao carregador. O objetivo deste método é atualizar sua memória, bem como eliminar os aplicativos em execução em segundo plano que você não está usando e que podem impedir a inicialização do dispositivo. Para fazer isso, pressione e segure as teclas Diminuir volume e Liga / desliga juntas e aguarde 10-15 segundos até que ele inicialize. Mas se o problema persistir após o procedimento, você pode executar o próximo método.
Etapa 3: reinicie o telefone no modo de segurança
Uma maneira de corrigir esse tipo de problema é descobrir se um aplicativo baixado ou integrado o acionou. Mas tome nota que este procedimento é apenas um ambiente android em que todos os aplicativos de terceiros serão desabilitados temporariamente e apenas o pré-instalado estará rodando no sistema do telefone. Portanto, se ele inicializar normalmente, obviamente um dos seus aplicativos baixados é o culpado e você deve desinstalá-lo para evitar que o problema ocorra novamente. Aqui estão as etapas que você precisa seguir para inicializar no modo de segurança:
- Pressione e segure a tecla Liga / Desliga.
- Quando o logotipo do Samsung Galaxy S7 aparecer, solte a tecla Liga / Desliga e segure imediatamente a tecla de volume para baixo.
- Continue segurando a tecla Diminuir volume até concluir a reinicialização.
- Quando “Modo de segurança” aparecer na tela, solte imediatamente a tecla Diminuir volume.
Etapa 4: limpe a partição de cache, pois ela pode estar corrompida
Como não temos certeza do que realmente causou o problema, é imperativo que a exclusão dos caches do sistema em seu telefone seja feita especialmente se a atualização foi instalada recentemente. O motivo para fazer isso é eliminar todos os caches antigos do sistema para que o dispositivo possa criar caches mais novos que sejam compatíveis no sistema. Então, aqui está como fazer:
- Desligue o telefone.
- Pressione e segure as teclas Home e Aumentar volume e, a seguir, pressione e segure a tecla Liga / Desliga.
- Quando o Samsung Galaxy S7 aparecer na tela, solte a tecla Liga / desliga, mas continue segurando as teclas Home e Aumentar volume.
- Quando o logotipo do Android aparecer, você pode soltar as duas teclas e deixar o telefone assim por cerca de 30 a 60 segundos.
- Usando a tecla Diminuir volume, navegue pelas opções e destaque ‘limpar partição de cache’.
- Uma vez destacado, você pode pressionar a tecla Power para selecioná-lo.
- Agora destaque a opção ‘Sim’ usando a tecla Diminuir volume e pressione o botão liga / desliga para selecioná-la.
- Aguarde até que o telefone termine de limpar a partição do cache. Depois de concluído, destaque ‘Reiniciar sistema agora’ e pressione a tecla Liga / Desliga.
- O telefone será reiniciado por mais tempo do que o normal.
Se você limpou com sucesso a partição do cache, mas o telefone ainda não inicializa normalmente, siga a próxima etapa. No entanto, se a tela permanecer preta e não responder, você não terá outra escolha a não ser enviar o telefone para conserto.
Etapa 5: Executar a redefinição mestre
Se todos os procedimentos não resolverem o problema em seu dispositivo, você não tem escolha a não ser executar um método mais complicado, redefinindo-o. Ao reiniciar o sistema, todos os arquivos e dados armazenados em seu telefone serão excluídos, bem como restaurarão o sistema operacional às configurações padrão. Portanto, antes de prosseguir com este método, certifique-se de criar um backup transferindo tudo para o seu cartão SD ou computador pessoal.
- Desligue o Samsung Galaxy S7.
- Pressione e segure as teclas Home e Aumentar volume e, a seguir, pressione e segure a tecla Liga / Desliga. NOTA: Não importa por quanto tempo você pressiona e segura as teclas Home e Aumentar volume, isso não afeta o telefone, mas quando você pressiona e segura a tecla Power, é quando o telefone começa a responder.
- Quando o Samsung Galaxy S7 aparecer na tela, solte a tecla Liga / desliga, mas continue segurando as teclas Home e Aumentar volume.
- Quando o logotipo do Android aparecer, você pode soltar as duas teclas e deixar o telefone assim por cerca de 30 a 60 segundos. NOTA: A mensagem “Instalando atualização do sistema” pode ser exibida na tela por vários segundos antes de exibir o menu de recuperação do sistema Android. Esta é apenas a primeira fase de todo o processo.
- Usando a tecla Diminuir volume, navegue pelas opções e destaque ‘limpar dados / redefinição de fábrica’.
- Uma vez destacado, você pode pressionar a tecla Power para selecioná-lo.
- Agora destaque a opção ‘Sim - excluir todos os dados do usuário’ usando a tecla Diminuir volume e pressione o botão liga / desliga para selecioná-la.
- Espere até que o telefone termine de fazer o Master Reset. Depois de concluído, destaque ‘Reiniciar sistema agora’ e pressione a tecla Liga / Desliga.
- O telefone será reiniciado por mais tempo do que o normal.
Eu espero que isso ajude.
CONECTE-SE CONOSCO
Estamos sempre abertos aos seus problemas, dúvidas e sugestões, por isso não hesite em nos contactar preenchendo este formulário. Este é um serviço gratuito que oferecemos e não cobramos um centavo por ele. Mas observe que recebemos centenas de e-mails todos os dias e é impossível para nós responder a cada um deles. Mas tenha certeza de que lemos todas as mensagens que recebemos. Para aqueles a quem ajudamos, espalhe a palavra compartilhando nossas postagens com seus amigos ou simplesmente curtindo nossa página do Facebook e Google+ ou siga-nos no Twitter.