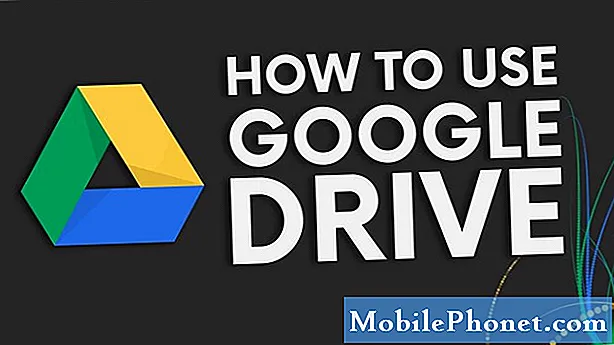Contente
- Solução de problemas do Galaxy S7 com erro “Infelizmente, a câmera parou”
- Solução de problemas de erro “Aviso: Falha na câmera” do Galaxy S7
- Entenda o que significa o erro “Infelizmente, a câmera parou”, por que ele ocorre e como consertar seu Samsung Galaxy S7 se ele começou a aparecer.
- Saiba mais sobre o erro “Aviso: Falha na câmera” que aparece aleatoriamente e saiba como solucionar problemas do seu dispositivo se ele aparecer.

Para aqueles que precisam de mais assistência, você sempre pode entrar em contato conosco para solicitar ajuda. Basta preencher nosso questionário de problemas do Android e clicar em enviar. Dedicaremos tempo pesquisando seu problema e escrevendo uma solução, portanto, dedique algum tempo descrevendo o problema com mais precisão para que seja mais fácil para nós. Não se preocupe, é grátis.
Solução de problemas do Galaxy S7 com erro “Infelizmente, a câmera parou”
Este erro se refere ao aplicativo Câmera que parou de funcionar; ou seja, ele travou por algum motivo. Existem vários fatores que podem levar a esse problema e é isso que vamos descobrir.
Causas Possíveis
- É uma pequena falha do aplicativo da câmera
- Um aplicativo de terceiros travou e afetou o aplicativo Câmera
- É um pequeno problema de firmware que afetou o app
- O hardware demorou tanto para carregar, então o aplicativo travou
Com base nessas possibilidades, podemos criar um procedimento de solução de problemas que pode responder às nossas perguntas e nos dar uma ideia de qual é realmente o problema. Dito isso, aqui estão as coisas que você deve fazer para tentar solucionar esse problema ...
Etapa 1: reinicie seu telefone
Tanto o firmware quanto o hardware podem apresentar falhas de vez em quando, mas quando se trata de pequenas falhas, uma reinicialização costuma ser muito eficaz para corrigi-las. Portanto, esta deve ser a primeira coisa que você deve fazer se for a primeira vez que você está vendo o erro “A câmera parou”.
Etapa 2: inicialize seu telefone no modo de segurança
Aplicativos de terceiros podem fazer com que aplicativos pré-instalados travem e já vi muitos casos como este. É por isso que, quando um problema de aplicativo não pode ser corrigido por uma simples reinicialização, é prático olhar para outros aplicativos e não há maneira melhor de fazer isso do que reiniciar seu dispositivo no modo de segurança.
- Pressione e segure a tecla Liga / Desliga.
- Assim que você puder ver o ‘Samsung Galaxy S7’ na tela, solte a tecla Liga / Desliga e segure imediatamente a tecla Diminuir Volume.
- Continue segurando o botão Diminuir volume até que o dispositivo conclua a reinicialização.
- Você pode liberá-lo quando puder ver "Modo de segurança" no canto inferior esquerdo da tela.
Depois que o telefone for inicializado neste estado, abra a câmera para ver se o erro ainda aparece e, se for o caso, é seguro assumir que é uma atualização de firmware, caso contrário, você deve procurar aplicativos de terceiros que podem estar causando este problema. Comece com aplicativos que usam a câmera ou têm acesso a ela.
Etapa 3: limpe o cache e os dados do aplicativo Câmera
Isso redefinirá o aplicativo Câmera para as configurações padrão de fábrica, o que eu acho necessário neste ponto, pois a reinicialização não ajudou e que o erro ainda ocorre no modo de segurança. Não se preocupe, este procedimento não excluirá nenhuma das suas fotos e vídeos.
- Na tela inicial, toque no ícone Apps.
- Localize e toque em Configurações.
- Toque em Aplicativos e em Gerenciador de aplicativos.
- Deslize para a guia TODOS.
- Encontre e toque em Câmera.
- Toque em Armazenamento.
- Toque em Limpar cache e depois em Limpar dados, Excluir.
É melhor fazer isso enquanto o telefone está no modo de segurança, embora você sempre possa fazer isso no modo normal. Se o problema persistir depois disso, o problema pode ser um problema sério de firmware. A próxima etapa pode ajudá-lo.
Etapa 4: execute a redefinição mestre
A redefinição mestre não irá apenas redefinir o aplicativo, mas todo o telefone, excluindo tudo o que é salvo no armazenamento interno, incluindo arquivos, imagens, aplicativos, configurações, etc., portanto, certifique-se de fazer backup deles antes de seguir as etapas abaixo.
Essas etapas são necessárias porque você já realizou a solução de problemas básica sem sucesso. Portanto, é seguro presumir que é realmente um problema de firmware que só pode ser corrigido por uma redefinição, que reformata o cache e as partições de dados.
- Faça backup de seus dados.
- Remova sua conta do Google.
- Desative o bloqueio de tela.
- Desligue o Samsung Galaxy S7.
- Pressione e segure as teclas Home e Aumentar volume e, a seguir, pressione e segure a tecla Liga / Desliga. NOTA: Não importa por quanto tempo você pressiona e segura as teclas Home e Aumentar volume, isso não afeta o telefone, mas quando você pressiona e segura a tecla Power, é quando o telefone começa a responder.
- Quando o Samsung Galaxy S7 aparecer na tela, solte a tecla Liga / desliga, mas continue segurando as teclas Home e Aumentar volume.
- Quando o logotipo do Android aparecer, você pode soltar as duas teclas e deixar o telefone assim por cerca de 30 a 60 segundos. NOTA: A mensagem “Instalando atualização do sistema” pode ser exibida na tela por vários segundos antes de exibir o menu de recuperação do sistema Android. Esta é apenas a primeira fase de todo o processo.
- Usando a tecla Diminuir volume, navegue pelas opções e destaque ‘limpar dados / redefinição de fábrica’.
- Uma vez destacado, você pode pressionar a tecla Power para selecioná-lo.
- Agora destaque a opção ‘Sim - excluir todos os dados do usuário’ usando a tecla Diminuir volume e pressione o botão liga / desliga para selecioná-la.
- Espere até que o telefone termine de fazer o Master Reset. Depois de concluído, destaque ‘Reiniciar sistema agora’ e pressione a tecla Liga / Desliga.
- O telefone será reiniciado por mais tempo do que o normal.
A redefinição sempre cuida de travamentos de aplicativos como este. Eu espero que isso ajude.
Solução de problemas de erro “Aviso: Falha na câmera” do Galaxy S7
A câmera possui um dos processos mais complicados em seu telefone. Funciona assim:
Ao abrir o aplicativo Câmera, o sensor também inicializa e fica pronto para uso. Assim que o usuário apontar a câmera para um assunto, o sensor irá focalizá-lo.
Agora, aqui está o que é incrível sobre isso: quando o proprietário toca no botão para tirar uma foto, o sensor reage quase imediatamente, tira uma foto, chama o aplicativo Gallery para gerenciar a foto e se prepara para outra foto. Tudo isso ocorre em menos de um segundo.
O que acontece se um desses componentes falhar? O resultado é esta mensagem de erro: “Aviso: Falha na câmera!”
Com base nos casos que examinei, esse erro geralmente ocorre devido a um problema de hardware, ou seja, o sensor falhou ao inicializar, mas o firmware também pode causar esse problema e, com base nisso, aqui está o que você precisa fazer:
Etapa 1: reinicie seu dispositivo
Se esta for a primeira vez que você está vendo a mensagem de erro, reinicie o telefone imediatamente, pois pode ser apenas um pequeno problema de hardware ou firmware. Há momentos em que o sensor não pode inicializar, mas isso não significa que esteja danificado.
Etapa 2: inicialize o dispositivo no modo de segurança e tire fotos
Teste a câmera no modo de segurança. Isso não é uma solução, mas nos dará uma ideia se existem aplicativos de terceiros que contribuem para a ocorrência do problema.
Se o erro ainda aparecer no modo de segurança, então podemos dizer que pode ser um problema com o próprio aplicativo, com o sensor ou um problema de firmware. Caso contrário, existem aplicativos que podem causar isso e você precisa encontrá-los e desinstalá-los.
Etapa 3: exclua o cache do sistema por meio do modo de recuperação
Supondo que o erro ainda apareça no modo de segurança, é hora de ir imediatamente atrás do cache do sistema, especialmente se o problema começou após uma atualização. Há momentos em que os caches são corrompidos e quando esses caches corrompidos são usados pelo novo sistema, ocorrem conflitos e esse caso é apenas um desses problemas. Então, aqui está o que você precisa fazer:
- Desligue o Samsung Galaxy S7.
- Pressione e segure as teclas Home e Aumentar volume e, a seguir, pressione e segure a tecla Liga / Desliga.
- Quando o Samsung Galaxy S7 aparecer na tela, solte a tecla Liga / desliga, mas continue segurando as teclas Home e Aumentar volume.
- Quando o logotipo do Android aparecer, você pode soltar as duas teclas e deixar o telefone assim por cerca de 30 a 60 segundos.
- Usando a tecla Diminuir volume, navegue pelas opções e destaque ‘limpar partição de cache’.
- Uma vez destacado, você pode pressionar a tecla Power para selecioná-lo.
- Agora destaque a opção ‘Sim’ usando a tecla Diminuir volume e pressione o botão liga / desliga para selecioná-la.
- Aguarde até que o telefone termine de limpar a partição do cache. Depois de concluído, destaque ‘Reiniciar sistema agora’ e pressione a tecla Liga / Desliga.
- O telefone será reiniciado por mais tempo do que o normal.
Etapa 4: redefina seu telefone inicializando-o no modo de recuperação
Se limpar a partição do cache não ajudou, então é hora de redefinir seu telefone e eu sugiro que você faça isso inicializando-o no modo de recuperação, pois é mais eficaz do que a redefinição de fábrica normal que apenas exclui seus dados, aplicativos, etc.
A redefinição pode não ser capaz de corrigir o problema, especialmente se for um problema de hardware, mas o ajudará a determinar se o telefone precisa ser verificado por um técnico ou não. Se a reinicialização não puder resolver o problema, você realmente precisa deixar um técnico verificar para você. Se estiver dentro do período de carência, você deve negociar uma substituição.
Espero que este guia de solução de problemas possa ajudá-lo. Entre em contato conosco se precisar de mais ajuda.
CONECTE-SE CONOSCO
Estamos sempre abertos aos seus problemas, dúvidas e sugestões, por isso não hesite em nos contactar preenchendo este formulário. Este é um serviço gratuito que oferecemos e não cobramos um centavo por ele. Mas observe que recebemos centenas de e-mails todos os dias e é impossível para nós responder a cada um deles. Mas tenha certeza de que lemos todas as mensagens que recebemos. Para aqueles a quem ajudamos, espalhe a palavra compartilhando nossas postagens com seus amigos ou simplesmente curtindo nossa página do Facebook e Google+ ou siga-nos no Twitter.