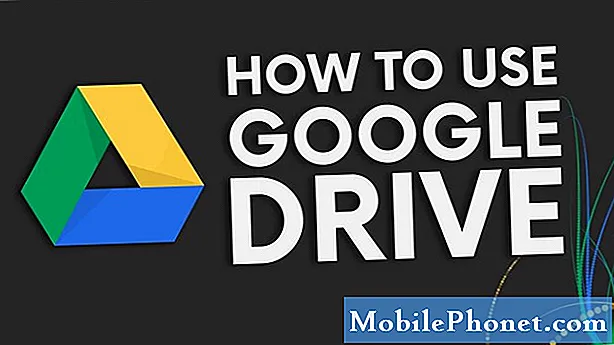Independentemente da potência de um dispositivo, sempre chegará um momento em que seu desempenho começa a se deteriorar e os proprietários serão capazes de perceber isso. No entanto, parece incomum para o Samsung Galaxy S8 + começar a funcionar devagar depois de apenas um mês de uso, considerando que seu fabricante o reforçou tanto que agora é considerado o smartphone mais poderoso do mercado. Recebemos reclamações de nossos leitores que possuem unidades Galaxy S8 + que supostamente começaram a funcionar tão devagar depois de apenas algumas semanas de uso.

Solução de problemas: É lamentável que seu telefone premium agora esteja tão lento depois de apenas algumas semanas de uso, mas problemas como este são frequentemente causados por aplicativos que você pode ter instalado e que estão causando conflitos no sistema. Não sei o que realmente aconteceu com seu telefone, mas teremos que solucionar o problema para saber qual é realmente o problema e o que precisa ser feito para corrigi-lo. Dito isso, eis o que sugiro que você faça para tentar corrigir esse problema:
Etapa 1: tente ver se o seu telefone funciona rápido no modo de segurança
Vamos descartar a possibilidade de que um ou alguns dos aplicativos de terceiros que você instalou estejam causando o problema. Temos que inicializar seu telefone no modo de segurança para desativar temporariamente todos os elementos de terceiros. Se o problema for causado por um desses aplicativos, o telefone deve funcionar mais rápido no modo de segurança. Então, aqui está como você faz ...
- Desligue o dispositivo.
- Pressione e segure a tecla Liga / Desliga além da tela do nome do modelo.
- Quando “SAMSUNG” aparecer na tela, solte a tecla Power.
- Imediatamente após liberar a tecla Liga / Desliga, pressione e segure a tecla Diminuir volume.
- Continue a manter pressionada a tecla Diminuir volume até o dispositivo terminar de reiniciar.
- O modo de segurança será exibido no canto inferior esquerdo da tela.
- Solte a tecla Diminuir volume ao ver o Modo de segurança.
- Desinstale os aplicativos que estão causando o problema.
Presumindo que seu telefone funcione normalmente neste modo, você terá que encontrar os aplicativos responsáveis por tornar seu telefone lento e lento. Vá atrás dos aplicativos que você instalou antes do problema e quando já tiver um suspeito, tente atualizar seus aplicativos, redefinir o que você suspeita ou até mesmo desinstalá-lo se o procedimento anterior falhar.
Como atualizar aplicativos em seu Galaxy S8 +
- Na tela inicial, deslize para cima em um local vazio para abrir a bandeja de aplicativos.
- Toque em Play Store.
- Toque na tecla Menu e em Meus aplicativos. Para manter seus aplicativos atualizados automaticamente, toque em Menu> Configurações e toque em Atualizar aplicativos automaticamente para marcar a caixa de seleção.
- Escolha uma das seguintes opções:
- Toque em Atualizar [xx] para atualizar todos os aplicativos com atualizações disponíveis.
- Toque em um aplicativo individual e em Atualizar para atualizar um único aplicativo.
Como limpar o cache e os dados do aplicativo no Galaxy S8 +
- Na tela inicial, deslize para cima em um local vazio para abrir a bandeja de aplicativos.
- Toque em Configurações> Aplicativos.
- Toque no aplicativo desejado na lista padrão ou toque no ícone de 3 pontos> Mostrar aplicativos do sistema para exibir os aplicativos pré-instalados.
- Toque em Armazenamento.
- Toque em Limpar dados e em OK.
- Toque em Limpar cache.
Como desinstalar aplicativos do seu Galaxy S8 +
- Na tela inicial, deslize para cima em um local vazio para abrir a bandeja de aplicativos.
- Toque em Configurações> Aplicativos.
- Toque no aplicativo desejado na lista padrão ou toque no ícone de 3 pontos> Mostrar aplicativos do sistema para exibir os aplicativos pré-instalados.
- Toque no aplicativo desejado.
- Toque em Desinstalar.
- Toque em Desinstalar novamente para confirmar.
Etapa 2: inicialize o telefone no modo de recuperação e limpe a partição do cache
Esse procedimento descartará a possibilidade de que o problema seja causado por caches corrompidos. É recomendável que você faça este procedimento, pois o problema começou sem motivo ou causa aparente. Afinal, é um procedimento seguro no que diz respeito aos seus arquivos e dados, eis como você o faz:
- Desligue o dispositivo.
- Pressione e segure a tecla Aumentar volume e a tecla Bixby e, em seguida, pressione e segure a tecla Liga / Desliga.
- Quando o logotipo verde do Android for exibido, solte todas as teclas (‘Instalando atualização do sistema’ será exibido por cerca de 30 a 60 segundos antes de mostrar as opções do menu de recuperação do sistema Android).
- Pressione a tecla Diminuir volume várias vezes para destacar "limpar partição de cache"
- Pressione o botão liga / desliga para selecionar.
- Pressione a tecla Diminuir volume para destacar “sim” e pressione a tecla Liga / Desliga para selecionar.
- Quando a partição do cache de limpeza estiver concluída, “Reinicializar o sistema agora” é destacado.
- Pressione a tecla Power para reiniciar o dispositivo.
Etapa 3: faça backup de seus arquivos e dados e reinicie seu telefone
Este é o seu último recurso para saber se o problema pode ser resolvido ou não. É necessário que você execute este procedimento antes de decidir devolver o telefone à loja e negociar uma substituição.No entanto, quaisquer arquivos pessoais e dados salvos no armazenamento interno do telefone serão excluídos, portanto, você terá que fazer um backup para poder recuperá-los após a redefinição.
Após o backup, não se esqueça de desativar a Proteção contra redefinição de fábrica (FRP) para que você não seja bloqueado no dispositivo após a redefinição.
Como desativar o FRP em seu Galaxy S8 +
Para desligar o antirroubo do dispositivo, você terá que sair do seu ID do Google no dispositivo e optar por não fazer login com um ID do Google em nenhum serviço do Google. Depois de fazer login com um ID do Google em qualquer serviço e configurar um padrão, PIN, senha, impressão digital ou bloqueio de íris, você está ativando automaticamente o antifurto. Para sair do seu ID do Google, siga estas etapas:
- Na tela inicial, deslize para cima em um local vazio para abrir a bandeja de aplicativos.
- Toque em Configurações.
- Toque em Nuvem e contas.
- Toque em Contas.
- Toque em Google.
- Toque em seu endereço de e-mail do Google ID se várias contas forem configuradas. Se você tiver várias contas configuradas, precisará repetir essas etapas para cada conta.
- Toque no ícone de 3 pontos.
- Toque em Remover conta.
- Toque em REMOVER CONTA.
Como reiniciar seu Samsung Galaxy S8 +
Existem duas maneiras de redefinir seu telefone: a primeira é por meio do modo de recuperação e a segunda pode ser feita no menu de configurações.
- Desligue o dispositivo.
- Pressione e segure a tecla Aumentar volume e a tecla Bixby e, em seguida, pressione e segure a tecla Liga / Desliga.
- Quando o logotipo verde do Android for exibido, solte todas as teclas (‘Instalando atualização do sistema’ será exibido por cerca de 30 a 60 segundos antes de mostrar as opções do menu de recuperação do sistema Android).
- Pressione a tecla Diminuir volume várias vezes para destacar “wipe data / factory reset.
- Pressione o botão liga / desliga para selecionar.
- Pressione a tecla Diminuir volume até que ‘Sim - excluir todos os dados do usuário’ seja destacado.
- Pressione o botão Liga / Desliga para selecionar e iniciar a redefinição mestre.
- Quando a reinicialização principal estiver concluída, “Reinicializar o sistema agora” é destacado.
- Pressione a tecla Power para reiniciar o dispositivo.
Este é o segundo método ...
- Na tela inicial, deslize para cima em um local vazio para abrir a bandeja de aplicativos.
- Toque em Configurações> Nuvem e contas.
- Toque em Backup e restauração.
- Se desejar, toque em Fazer backup dos meus dados para mover o controle deslizante para ATIVADO ou DESATIVADO.
- Se desejar, toque em Restaurar para mover o controle deslizante para LIGADO ou DESLIGADO.
- Toque no botão Voltar para o menu Configurações e toque em Gerenciamento geral> Redefinir> Redefinir dados de fábrica.
- Toque em Redefinir dispositivo.
- Se o bloqueio de tela estiver ativado, insira suas credenciais.
- Toque em Continuar.
- Toque em Excluir tudo.
Se o problema persistir após a reinicialização, o telefone está com defeito. Devolva-o e substitua-o.
conecte-se conosco
Estamos sempre abertos aos seus problemas, dúvidas e sugestões, por isso não hesite em nos contactar preenchendo este formulário. Este é um serviço gratuito que oferecemos e não cobramos um centavo por ele. Mas observe que recebemos centenas de e-mails todos os dias e é impossível para nós responder a cada um deles. Mas tenha certeza de que lemos todas as mensagens que recebemos. Para aqueles a quem ajudamos, espalhe a palavra compartilhando nossas postagens com seus amigos ou simplesmente curtindo nossa página do Facebook e Google+ ou siga-nos no Twitter.