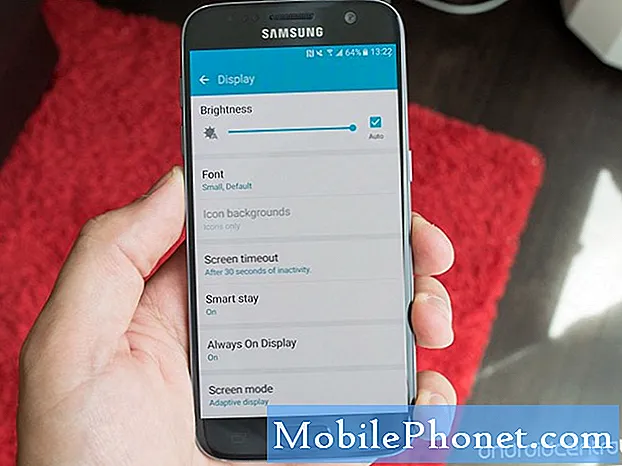
Contente
- Problema 1: o Galaxy S7 não liga e fica preso na tela preta após o enraizamento
- Problema 2: a tela do Galaxy S7 fica preta e exibe linhas verdes quando o dispositivo está ligado
O artigo de solução de problemas # GalaxyS7 de hoje aborda dois casos em que a tela do dispositivo fica preta e parece não ligar mais. As circunstâncias nesses dois casos são diferentes, mas as soluções podem ser as mesmas. Não se esqueça, problemas de tela preta em telefones S7 geralmente ocorrem devido a danos de hardware, portanto, se as soluções de software não funcionarem, pode ser necessário consertá-los.
Problema 1: o Galaxy S7 não liga e fica preso na tela preta após o enraizamento
Ei, estou realmente lendo há horas e não consigo encontrar uma solução. Então, eu tenho um Samsung galaxy S7 e tentei fazer root e algo deu errado, vou ligar meu telefone e ele exibirá uma tela preta que diz Samsung galaxy, mas no canto superior esquerdo diz kernel seandroid enforcing ou algo parecido . essa tela será exibida por cerca de 2 segundos, em seguida, ficará totalmente preta e, em seguida, voltará e vibrará. Posso colocar o telefone no modo de download e no modo de recuperação. no modo de recuperação, limpei a partição do cache e tentei configurá-la de fábrica, mas quando pressiono reboot, consigo visualizar a tela do Samsung por 2 segundos com o texto em vermelho novamente. Eu estava procurando um rom ou algo parecido para o meu telefone, mas não consigo encontrar nenhum para o meu telefone específico. Qualquer ajuda é muito apreciada. A coisa se ajuda g930fxxu1dqhc e estou com a Telstra. - Bodie R
Solução: Oi Bodie. O enraizamento é basicamente adulterar o software do seu dispositivo, por isso é um procedimento de alto risco e pode causar problemas de software permanentes. A Samsung não recomenda fazer o root porque pode abrir o sistema para invasões indesejadas, mas também porque isso pode causar o problema que você está enfrentando agora. Como os erros de root são geralmente específicos do software de root e da disposição do dispositivo, geralmente não há uma maneira exata de resolver um caso particular. O melhor que você pode fazer, além de redefinir os padrões de fábrica através do modo de recuperação, é atualizar o bootloader e / ou firmware de estoque.
Abaixo estão as etapas gerais sobre como fazer o flash de um bootloader de um dispositivo Samsung. As etapas exatas podem ser ligeiramente diferentes para o seu modelo de telefone específico, portanto, sugerimos que você faça algumas pesquisas para saber como atualizar o carregador de inicialização padrão para o seu S7. Certifique-se de atualizar o bootloader antes de atualizar o firmware de estoque. Por estoque, queremos dizer o firmware original que veio com seu S7 quando você retirou-o da caixa, ou a versão exata do Android ou firmware antes de modificar o root ou flashear uma ROM personalizada. Tomar nota desta versão do firmware é uma precaução necessária antes de adulterar o software. Esperamos que você tenha feito isso. Caso contrário, você terá que gastar mais tempo pesquisando qual versão exata do modelo do seu telefone estava usando. Lembre-se de que usar uma versão de firmware incorreta pode bloquear um dispositivo permanentemente, então, a menos que você possa apenas obter uma nova substituição, você precisa ter cuidado ao fazer o flash ou fazer o root.
- Procure o firmware correto para o modelo do seu telefone e faça o download. Certifique-se de selecionar o correto. Deve ser exatamente o mesmo firmware executado anteriormente no seu dispositivo. Presumimos que você liste a versão do firmware em algum lugar. Se você não reparou nisso antes, é possível que você escolha o errado. Como você deve saber agora, usar um firmware incorreto pode causar complicações, então boa sorte com isso.
- Digamos agora que você identificou o firmware correto. Em seguida, você deseja fazer o download para o seu computador. O arquivo de firmware deve conter vários arquivos, como AP_, BL_, CSC_, etc.
- Procure o arquivo que começa com um rótulo BL; este deve ser o arquivo bootloader correspondente para este firmware. Depois de identificar o arquivo bootloader, copie-o para a área de trabalho do seu computador ou para qualquer outra pasta que você possa acessar facilmente.
- Continue com o resto do procedimento de piscar usando o programa Odin.
- No Odin, clique na guia BL e certifique-se de usar o arquivo bootloader que você identificou anteriormente.
- Agora, certifique-se de que o status “Dispositivo adicionado” e sua “ID: caixa COM” ficaram azuis antes de clicar no botão INICIAR. Isso iniciará o flashing do bootloader do seu telefone.
- Reinicie o telefone assim que o procedimento for concluído.
Como mencionado acima, as etapas sobre como fazer o flash de um bootloader podem não ser a maneira exata de fazer o flash do bootloader de seu S7. Certifique-se de consultar outros guias sobre como fazer isso.
A atualização do firmware do S7 deve seguir um conjunto de etapas semelhante ao fornecido acima. Pesquise mais sobre o assunto novamente antes de fazê-lo para evitar causar mais problemas.
Problema 2: a tela do Galaxy S7 fica preta e exibe linhas verdes quando o dispositivo está ligado
Olá. Estou recebendo um problema semelhante à “tela preta da morte”. A única diferença é que todos os botões e funções ainda respondem. Eu também deixei cair meu telefone há muito tempo, fazendo com que o lado direito da tela mostrasse linhas permanentes, a menos que o telefone estivesse desligado. Percebi que se tento ligar meu telefone, essas linhas ainda aparecem. E se eu deslizo minha tela, o telefone ainda vibra quando eu toco um botão para inserir minha senha. No entanto, a tela, além das linhas verdes, permanece preta. Eu tentei forçar a redefinição do meu telefone, mas não funcionou. Além disso, meu telefone é um Samsung Galaxy S7 e não vi nenhuma maneira de remover a bateria do dispositivo. Além disso, posso estar errado sobre a minha versão do Android, mas pelo que sei, está no oreo. - Dylan Grems
Solução: Oi Dylan. O conjunto da tela do Galaxy S7 é composto por três partes principais - monitor, digitalizador e cabo flexível do digitalizador. O monitor é a parte que exibe as imagens que você vê. É semelhante ao monitor do seu computador, mas em uma escala muito menor. O digitalizador é uma camada fina na parte superior do monitor que captura os toques dos dedos para que possam ser interpretados pelo sistema do seu telefone. Os sinais do digitalizador são transmitidos à placa lógica por meio do cabo flexível. Portanto, em essência, a montagem da tela só pode funcionar normalmente se todas as três partes estiverem funcionando corretamente.
No seu caso, achamos que há um problema com o monitor. Esta é a razão pela qual a tela permanece preta, embora o telefone ainda pareça receber seus toques. O monitor pode ter sido danificado, impossibilitando a exibição de imagens.
Para ver se o problema está sendo causado por um bug de aplicativo ou software, tente estas duas soluções possíveis:
- execute o telefone em modo de segurança
- redefinição de fábrica por meio do modo de recuperação
Para reiniciar o S7 no modo de segurança, siga estas etapas:
- Desligue o Galaxy S7.
- Pressione e segure o botão Liga / Desliga.
- Assim que o logotipo ‘Samsung Galaxy S7’ aparecer, solte a tecla Liga / Desliga e imediatamente pressione e segure o botão Diminuir Volume.
- Continue segurando o botão até que o telefone termine de reinicializar.
- Depois de ver o texto “Modo de segurança” no canto inferior esquerdo da tela, solte o botão Diminuir volume.
Se a tela do S7 ligar e funcionar normalmente no modo de segurança, isso significa que um aplicativo está fazendo com que a tela não funcione.
Se o problema permanecer no modo de segurança ou se nada acontecer ao inicializar o S7 no modo de segurança, tente reiniciá-lo no modo de recuperação. Neste modo, você pode tentar limpar a partição do cache ou realizar uma redefinição de fábrica. Aqui estão as etapas para inicializar seu S7 no modo de recuperação:
- Desligue o Samsung Galaxy S7.
- Pressione e segure as teclas Home e Aumentar volume e, a seguir, pressione e segure a tecla Liga / Desliga.
- Quando o Samsung Galaxy S7 aparecer na tela, solte a tecla Liga / desliga, mas continue segurando as teclas Home e Aumentar volume.
- Quando o logotipo do Android aparecer, você pode soltar as duas teclas e deixar o telefone assim por cerca de 30 a 60 segundos.
- Se sua tela funcionar, use a tecla Diminuir volume, navegue pelas opções e destaque ‘limpar dados / configuração original’ ou ‘limpar partição cache’.
- Uma vez destacado, você pode pressionar a tecla Power para selecioná-lo.
Assim como no modo de segurança, se a tela funcionar apenas quando você inicializar no modo de recuperação, isso significa que há um problema de software por trás do problema. Certifique-se de redefinir o seu S7 para a configuração original para corrigir o problema.
Se a tela do S7 permanecer preta após a tentativa de inicializar o dispositivo no modo de segurança ou no modo de recuperação, isso significa que o hardware está com defeito. Entre em contato com a Samsung para que eles possam reparar o dispositivo.


