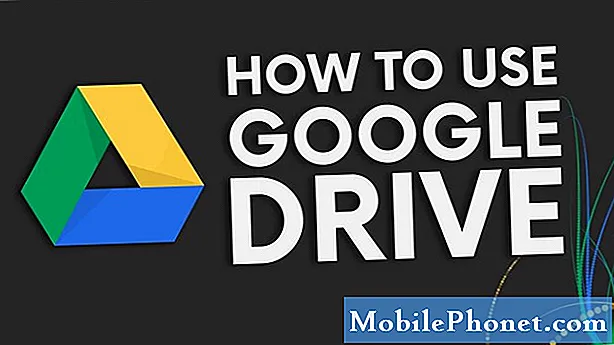Contente
- O problema de hoje: o Google Pixel não para e continua superaquecendo
- Como consertar um Google Pixel que fica superaquecendo e desligando
O #GooglePixel definitivamente já viu dias melhores, mas milhões ainda o usam em todo o mundo, então continua sendo um dos smartphones mais usados no momento. A postagem de hoje aborda um problema sobre como corrigir um superaquecimento e reiniciar aleatoriamente um dispositivo Pixel.
O problema de hoje: o Google Pixel não para e continua superaquecendo
Meu telefone desligou há cerca de 12 horas. Ele desliga quando esquenta demais, então pensei que foi isso que aconteceu. Cada vez que tento ligá-lo, ele desliga imediatamente. Às vezes, há linhas difusas na tela. Ele nem liga totalmente. Ele liga e mostra as palavras do “Google” e depois desliga. Tentei ligá-lo mais de 50 vezes. - Alex Cassin
Como consertar um Google Pixel que fica superaquecendo e desligando
O superaquecimento é geralmente um sinal de mau funcionamento do hardware, embora, em alguns casos, o software também possa ser o culpado. Se o Pixel tem dificuldade para permanecer ligado, superaquecimento ou ambos, pode ser devido a um bug de software ou problema de hardware. Este artigo de solução de problemas o ajudará a identificar as possíveis causas.
Solução nº 1: verifique e instale o aplicativo e as atualizações do Android
As atualizações para aplicativos e sistema operacional às vezes incluem patches para vulnerabilidades e bugs conhecidos. Para minimizar a possibilidade de um aplicativo ou bug do Android causar problemas em seu dispositivo, crie o hábito de instalar aplicativos regularmente. Por padrão, o dispositivo Pixel deve ser configurado para verificar automaticamente se há atualizações do aplicativo e do sistema operacional para que possa notificá-lo para instalá-los. Se você desativou esse recurso automático, não se esqueça de verificar regularmente se há atualizações.
Para verificar e instalar atualizações do sistema, siga estas etapas:
- Abra o aplicativo Configurações do seu dispositivo.
- Perto da parte inferior, toque em Sistema.
- Em seguida, toque em Atualizações do sistema. Se necessário, toque primeiro em Sobre o telefone.
- Você verá seu status de atualização. Siga todas as etapas na tela.
Para verificar se há atualizações de aplicativos (instaladas via Play Store), faça o seguinte:
- Abra o app Play Store.
- Toque no ícone Menu (três linhas do horizonte) no canto superior direito.
- Selecione Meus aplicativos e jogos.
- Aguarde até que o aplicativo verifique quais aplicativos podem ser atualizados.
- Clique no botão ATUALIZAR TODOS.
Se você instalou aplicativos fora da Play Store, é sua responsabilidade encontrar atualizações para eles. Tente usar o Google para saber como fazer isso.
Solução 2: libere espaço de armazenamento
Os computadores ou smartphones podem reiniciar se não houver espaço de armazenamento suficiente. Isso ocorre porque o sistema operacional às vezes precisa de espaço de armazenamento extra para funcionar corretamente. Se o seu Pixel está ficando sem armazenamento, tente limpar algum espaço e veja se isso vai ajudar. Se você tiver muitas fotos e vídeos no telefone, considere movê-los para um cartão SD ou computador para ter espaço mais do que suficiente. Idealmente, você deve manter pelo menos 1 GB de espaço livre o tempo todo para permitir atualizações e outras contingências. Quando o sistema operacional tenta realizar uma tarefa que requer espaço de armazenamento extra e não consegue encontrar nada, pode encontrar um erro que pode não ser capaz de resolver. Para evitar que isso aconteça, basta dar ao seu Pixel algum espaço para respirar, liberando algum espaço de armazenamento.
Para verificar a quantidade de armazenamento que seu dispositivo possui:
- Abra o aplicativo Configurações do seu dispositivo.
- Toque em Armazenamento.
- Veja quanto armazenamento você tem disponível. Seu dispositivo pode começar a ter problemas quando menos de 10% do armazenamento está livre.
O Google previu que um problema como este pode ocorrer para que seu Pixel possa ser configurado para excluir automaticamente fotos e vídeos que já foram salvos no Google Fotos. Se você desativar esse recurso antes, tente ativá-lo novamente. Se você não sabe o que fazer, veja como:
- Abra o aplicativo Configurações do seu dispositivo.
- Toque em Armazenamento.
- Ative o armazenamento inteligente.
Como alternativa, você pode excluir manualmente algumas coisas do seu Pixel. Para fazer isso, siga estas etapas:
- Abra o aplicativo Configurações do seu dispositivo.
- Toque em Armazenamento.
- Toque em Liberar espaço.
- Para escolher algo para excluir, toque na caixa vazia à direita. (Se nada estiver listado, toque em Revisar itens recentes.)
- Para excluir os itens selecionados, na parte inferior, toque em Liberar.
Outra ótima maneira de liberar espaço é desinstalar aplicativos de que você não precisa. Os aplicativos e suas atualizações podem facilmente ocupar a maior parte do seu dispositivo de armazenamento, portanto, remover alguns deles do sistema pode ser bom para essa situação.
Solução nº 3: feche os aplicativos
RAM baixa geralmente se traduz em velocidade lenta ou mesmo desligamento aleatório. Este é o motivo do seu problema, pode ser útil fechar os aplicativos em execução em segundo plano. Fechar aplicativos que você não está usando não deve ser uma maneira do usuário corrigir problemas. Por design, o Android deve gerenciar a RAM, então não há necessidade de intervenção do usuário para fechar aplicativos quando a memória fica baixa. No entanto, na realidade, alguns dispositivos Android podem não estar em uma situação ideal quando se trata de gerenciamento de memória. Isso pode ser devido a vários motivos, mas não os discutiremos aqui. Para ver se seu Pixel tem muitos aplicativos ocupando memória, considere fechar aplicativos e serviços em segundo plano seguindo estas etapas:
- Abra o aplicativo Configurações do seu dispositivo.
- Toque em Aplicativos e notificações, em Informações do aplicativo e no aplicativo.
- Toque em Forçar parada.
Para controlar os aplicativos que você desativou até agora, tente criar uma lista. Isso permitirá que você saiba quais aplicativos podem estar causando problemas.
Solução nº 4: inicialize no modo de segurança
Outra boa coisa a fazer aqui é verificar se um dos aplicativos baixados é problemático. Para fazer isso, você deseja inicializar seu Pixel no modo de segurança. Neste modo, todos os aplicativos e serviços de terceiros serão impedidos de funcionar. Se algum deles estiver interferindo no sistema operacional, causando o problema de desligamento repentino, você saberá.
Existem duas maneiras de reiniciar o Pixel no modo de segurança. Se estiver LIGADO, siga estas etapas:
- Pressione e segure o botão liga / desliga do dispositivo.
- Na tela, toque e segure Desligar. Se necessário, toque em OK.
- Seu dispositivo inicia no modo de segurança. Você verá “Modo de segurança” na parte inferior da tela.
Se você não conseguir ligar o telefone ou se ele reiniciar antes de você concluir as etapas fornecidas acima, tente fazer este:
- Com o Pixel desligado, pressione o botão liga / desliga do dispositivo.
- Depois que o logotipo do Google aparecer na tela, quando a animação começar, pressione e segure o botão de diminuir o volume do dispositivo. Continue segurando até que a animação termine e seu dispositivo inicie no modo de segurança.
- Você verá “Modo de segurança” na parte inferior da tela.
Solução # 5: Remova a caixa externa
Alguns gabinetes de superaquecimento podem ser devido ao uso de gabinetes externos mal projetados. Assim como qualquer dispositivo eletrônico, o Pixel tem alguns orifícios para respirar para mantê-lo ventilado por dentro. Se você estiver usando uma capa, tente removê-la e deixe seu Pixel funcionar por algum tempo para notar qualquer diferença.
Solução # 6: recalibrar a bateria
Para um problema como o seu, é possível que o problema de reinicialização aleatória seja causado pela bateria. Para ver se é um problema de calibração da bateria, considere recalibrar o sistema operacional e a bateria seguindo estas etapas:
- Drene a bateria completamente. Isso significa usar o dispositivo até que ele desligue sozinho e o nível da bateria seja 0%.
- Carregue o telefone até atingir 100%. Certifique-se de usar equipamento de carregamento original para o seu dispositivo e deixe-o carregar completamente. Não desligue o dispositivo por pelo menos mais duas horas e também não o use durante o carregamento.
- Após o tempo decorrido, desconecte o dispositivo.
- Reinicie o seu Pixel.
- Use seu telefone até que ele fique completamente sem energia novamente.
- Repita as etapas 1-5.
Solução nº 7: redefinição de fábrica
Se todas as soluções acima não ajudarem em nada, você precisa executar uma etapa drástica limpando o telefone. A redefinição de fábrica reverterá todas as configurações do software de volta aos padrões. Claro, aplicativos de terceiros também serão eliminados, deixando apenas compilações conhecidas e estáveis de aplicativos do Google. Nesse estado, espera-se que seu Pixel funcione normalmente. Se a causa do problema estiver relacionada ao aplicativo ou software, esta deve ser a solução. Antes de continuar, certifique-se de conhecer a conta do Google em seu telefone. Verifique se você obteve o nome de usuário e a senha corretos do Google fazendo login em sua conta usando um navegador. Além disso, certifique-se de fazer backup de seus arquivos para evitar a perda de dados insubstituíveis.
- Abra o aplicativo Configurações do aplicativo Configurações do telefone.
- Toque em Sistema e em Reinicializar.
- Toque em Redefinir dados de fábrica e em Redefinir telefone. Se necessário, digite seu PIN, padrão ou senha.
- Para apagar todos os dados do armazenamento interno do telefone, toque em Apagar tudo.
- Quando o seu telefone terminar de apagar, escolha a opção para reiniciar.
- Configure seu telefone e restaure seus dados de backup. Saiba como restaurar dados em um smartphone Pixel.
Solução nº 8: mande consertar seu Pixel
Se a redefinição de fábrica não resolver o problema, isso é uma indicação clara de que você tem um problema de hardware. Pode ser um problema de bateria ou o IC de gerenciamento de energia. Seja o que for, você precisará de ajuda profissional para consertar.