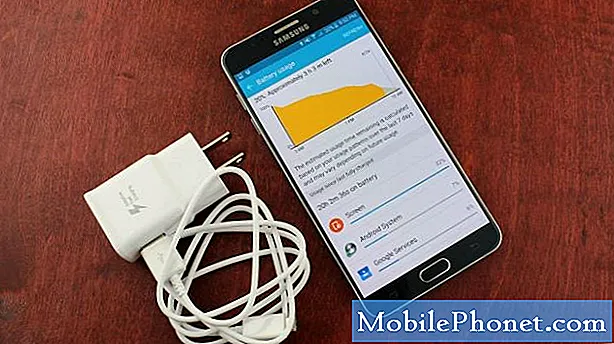Contente
A Microsoft quer que os usuários queiram ser mais produtivos com a atualização do sistema operacional Windows 10. Ele também visa uma atualização do sistema operacional que finalmente libera os usuários de todos os obstáculos que eles tiveram que superar antes. Música, vídeos, jogos e aplicativos estão todos em um só lugar. Varredura de vírus embutida, restaurações de sistema fáceis e atualizações de software obrigatórias fazem parte do pacote que os usuários em casa também recebem. Mas não se pode amar um sistema operacional que seja frio e ditado por uma corporação. Para os usuários amarem o Windows 10, a Microsoft precisava oferecer melhores opções de plano de fundo, tematização e personalização.
Entregar a empresa fez. Considerando que partes do Windows 8.1 pareciam clínicas e mal personalizáveis, o Windows 10 tem opções e alterna em abundância. Não gosta do menu Iniciar e quer ver o ecrã inicial de novo? Você pode criá-lo com o flip de um switch. Não é grande fã dos efeitos de vidro transparente? Você pode desligar isso também. Os planos de fundo estão de volta e você não precisa escolher dois desejos muito diferentes ou encontrar uma configuração para que eles correspondam.

Veja como adicionar um plano de fundo e personalizar o Windows 10.
Alterar seu plano de fundo no Windows 10
Com um mouse, vá para a área de trabalho e clique com o botão direito em qualquer lugar. Se você tiver um dispositivo com toque, coloque o dedo em qualquer lugar da tela e segure-o até ver uma caixa quadrada aparecer. Tanto os usuários de mouse quanto de toque devem selecionar Personalizar no menu suspenso.

Escolha o plano de fundo que você deseja incluir no Windows 10 ou selecione uma foto sua para exibir. Toque ou clique Em uma das imagens abaixo, no menu suspenso, use uma foto que você adicionou recentemente como plano de fundo.
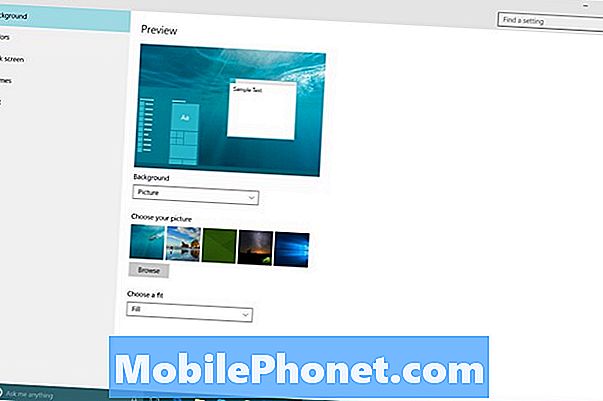
Por padrão, alterar o plano de fundo no Windows 10 altera a cor de destaque do Windows 10. Você pode desativá-lo no menu Cores à esquerda e escolher uma cor específica, se desejar. Use o menu suspenso para alterar a forma como a imagem é esticada na tela.
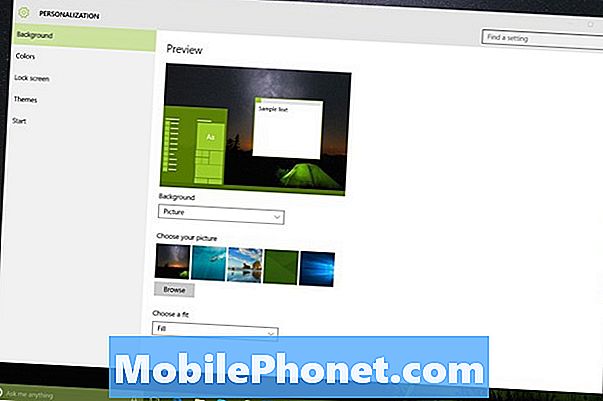
Cores
Quais cores de destaque você escolhe sempre foram importantes no Windows. Por exemplo, no Windows 7, a escolha de uma cor de destaque acrescentou um tom de cor diferente aos quadros de janelas. O Windows 10 leva cores à sua conclusão lógica. Essencialmente, o Windows 10 usa cores para permitir que você adicione personalidade a todo o seu PC.
Toque ou clique em Cores à esquerda.
Por padrão, todos os comutadores no menu Cores estão ativados. Automaticamente, escolha uma cor de destaque para obter o fundo e escolha um destaque. Desligue-o para escolher o seu próprio fundo.
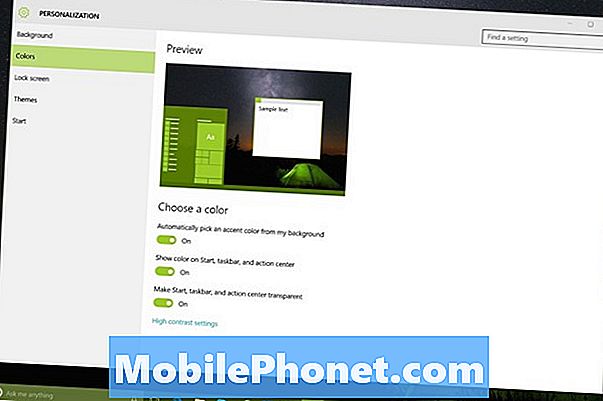
Além disso, você pode desativar a coloração de destaque para o menu Iniciar, Barra de Tarefas e Central de Ações com o segundo botão nesta tela. Desligar isso faz com que você tenha uma experiência de Windows 10 em preto suave.
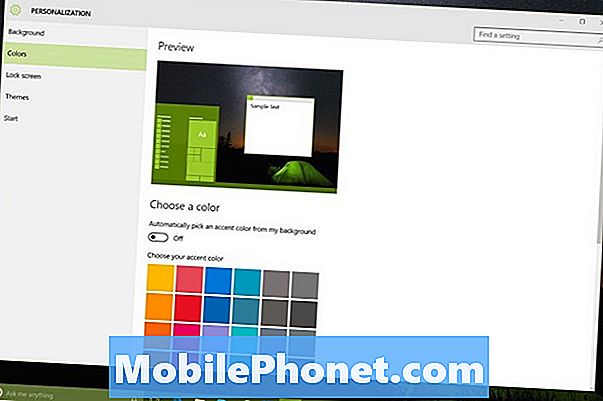
Por fim, você pode desativar a transparência se não for fã de ver seu plano de fundo por trás do Menu Iniciar e da Barra de tarefas.
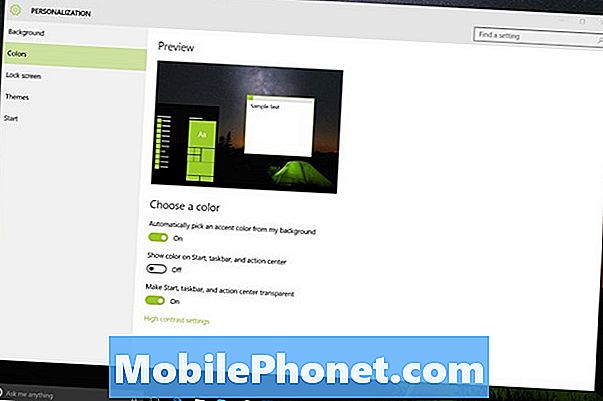
Tela de bloqueio
Bloqueio de tela permite que você adicione alguma personalidade e seus aplicativos favoritos para a tela de bloqueio no seu PC. Isso é particularmente útil se você precisar ver o que está acontecendo em seu computador com apenas um relance.
Toque ou clique em tela de bloqueio à esquerda.
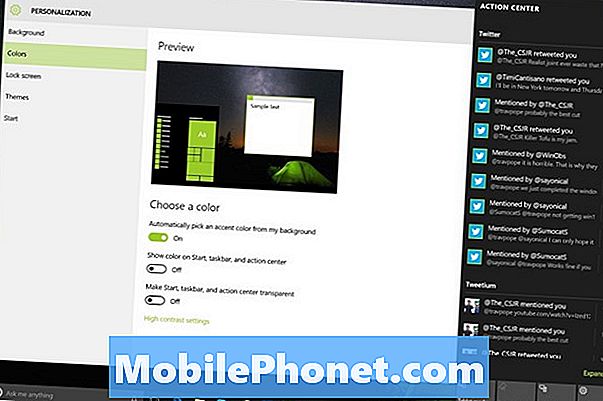
Como fundos, toque ou clique em qualquer foto recente que você queira usar ou Squeaky toy para escolher suas próprias imagens.
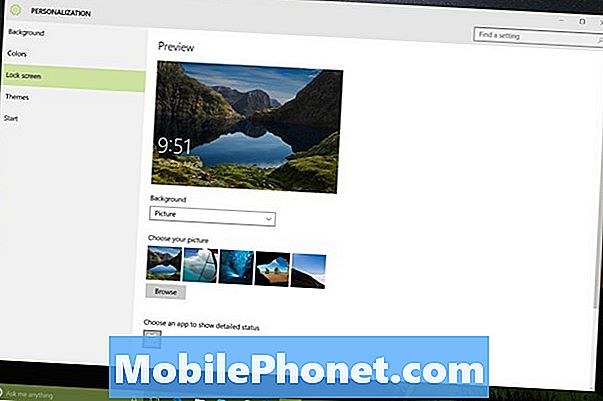
Toque ou clique no menu suspenso para alternar entre o uso de uma apresentação de slides ou uma única foto. As apresentações de slides realmente extraem imagens do serviço OneDrive da Microsoft. Esse é o mesmo serviço que tem aplicativos no iPhone, no Android e no Windows Phone.

Abaixo, tudo isso é uma maneira de fixar aplicativos na sua tela de bloqueio. A Microsoft oferece aos usuários sete slots para aplicativos dos quais gostariam de receber atualizações sem desbloquear o PC. Os desenvolvedores de aplicativos precisam incluir suporte para isso em seus aplicativos, mas isso é muito útil para verificar e-mails ou atualizar seu próximo compromisso.
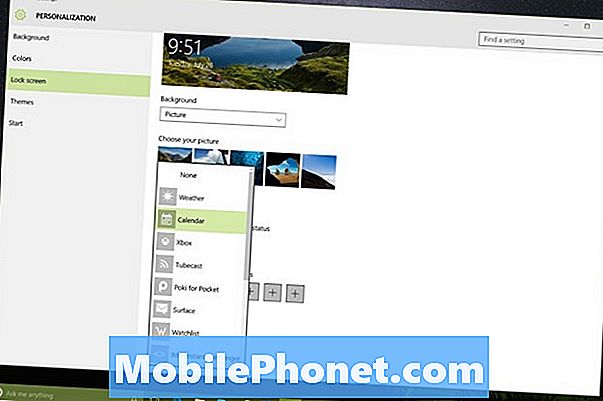
Personalizar Iniciar
Finalmente, selecione Começar para personalizar o menu Iniciar tela / Iniciar, que é novo no Windows 10. A partir daqui, você pode adicionar novas pastas a ele, obter uma lista dos aplicativos mais usados ou alternar entre a tela inicial e o menu Iniciar.

Se você estiver usando o menu Iniciar e precisar de mais espaço, basta adicioná-lo. O menu Iniciar é completamente redimensionável quando o Modo Tablet está desativado. Coloque o cursor do mouse na borda do menu Iniciar para aumentá-lo ou diminuí-lo.
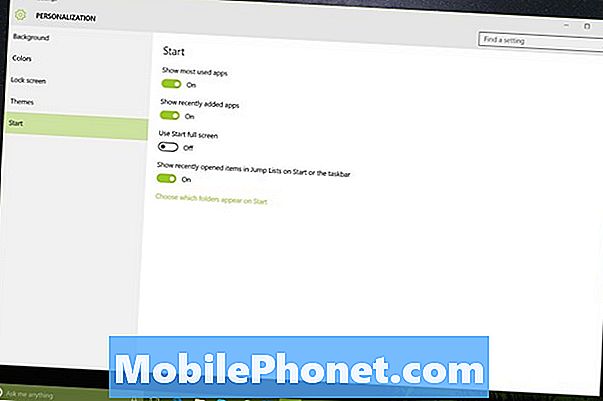
Por enquanto, fazer qualquer alteração de tema no Windows 10 parece permanecer em seu PC individual. Você precisará fazer alterações novamente quando for para outro PC carregado com o Windows 10.