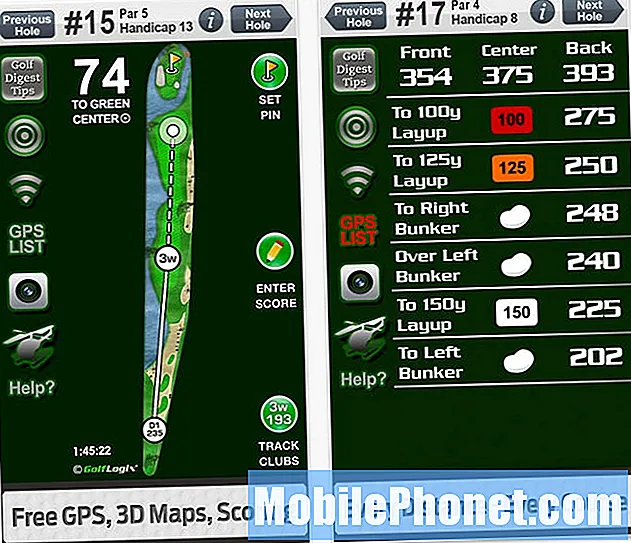Contente
- Carregar fotos do iPhone em sites de compartilhamento de fotos
- Deixe o iCloud manipular o backup de fotos do iPhone para Mac ou PC
- Fotos do iPhone AirDrop para um Mac
- Existe um aplicativo para isso
A câmera do iPhone tira ótimas fotos e grava vídeos de alta qualidade, mas como você tira suas fotos ou vídeos do telefone e faz backup deles no computador? Ofereceremos algumas soluções automáticas para que você possa tirar fotos com segurança e elas acabarão em seu laptop ou computador de mesa em questão de minutos.

A palavra chave neste processo é a sincronização automática de fotos. Qualquer pessoa pode conectar seu telefone ao Mac ou PC e fazer backup manual das fotos do telefone para o computador. O Mac usa o aplicativo Fotos para isso e no Windows você pode configurá-lo para fazer backup no Windows. Siga as etapas listadas no site de suporte da Apple para fazer isso em qualquer plataforma manualmente.
Carregar fotos do iPhone em sites de compartilhamento de fotos
Você pode fazer upload de fotos do iPhone para sites de compartilhamento de fotos como Flickr, Facebook, 500px e outros. Muitos podem não saber que muitos desses serviços oferecem um backup automático das fotos do iPhone. Por exemplo, o Flickr é o melhor serviço deixado no universo do Yahoo. O aplicativo para iOS do Flickr tem uma configuração que permite aos usuários enviar automaticamente suas fotos.
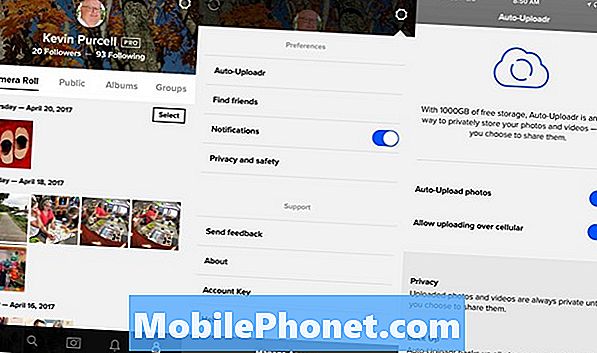
Instale o Flickr e entre na sua conta do Yahoo. Em seguida, selecione a última guia à direita na parte inferior do aplicativo. Ele mostra sua conta e fotos enviadas para o Flickr já. Toque no ícone de configurações no canto superior direito. O primeiro item na tela de configurações diz Upload automático. A próxima tela mostra dois botões de configurações. Ligue os dois para que fiquem azuis. O primeiro diz o upload automático de fotos, que faz o que diz. O segundo faz isso através do celular. Você pode manter isso desativado se não quiser usar seu plano de dados. Ele só será enviado quando você estiver conectado a uma rede Wi-Fi.
Outros aplicativos funcionam de maneira semelhante. O Lightroom da Adobe pode fazer backup de fotos automaticamente para sua conta da Adobe Creative Cloud. Demora um pouco de configuração, mas funciona muito bem.
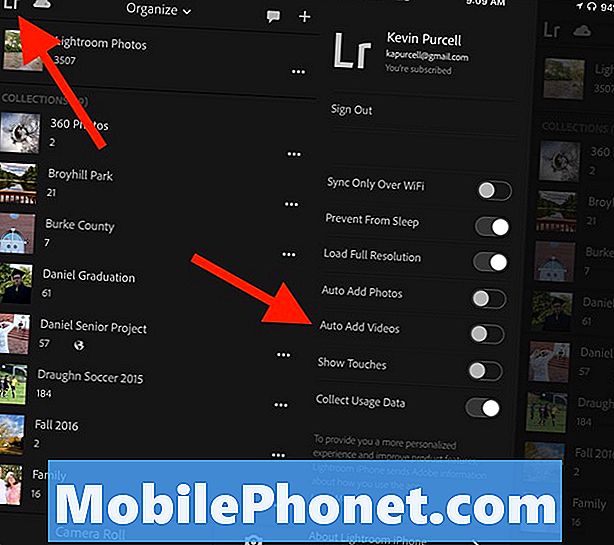
Abra o Lightroom para iPhone e faça login na sua conta da Adobe Creative Cloud. Faça isso tocando no ícone Lr no canto superior esquerdo. Depois de fazer login, ative Adicionar fotos automaticamente. Se você não deseja sincronizar usando sua conexão de dados de celular, ative Sincronizar apenas por Wi-Fi também.
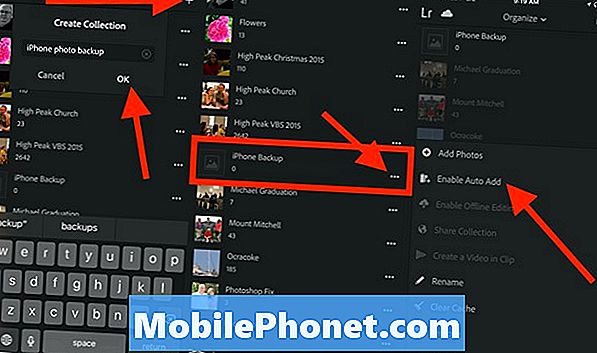
Saia da área de configurações tocando na borda direita da tela. Agora toque no ícone Mais no canto superior direito e crie uma nova coleção. Nomeie algo como “iPhone Backup” e toque em Está bem.
Role para baixo até a nova Coleção que você acabou de criar e toque no ícone de três pontos horizontais à direita do nome da sua Coleção. Toque em Ativar adição automática.
O Lightroom e o Flickr oferecem dois ótimos serviços para fazer backup automaticamente das fotos do seu iPhone. Se você usar outro serviço online, provavelmente poderá configurá-lo para fazer o backup automático das fotos do iPhone. Facebook parou de apoiar isso dentro do aplicativo do Facebook, mas seu aplicativo Moments ainda faz.
Usar esses serviços significa que você pode encontrar suas fotos indo online para o serviço que você escolheu. Se você instalar o Lightroom no seu Mac ou PC, a Coleção de backups do iPhone será sincronizada automaticamente com o computador ou você poderá usar a versão on-line do Lightroom.
Deixe o iCloud manipular o backup de fotos do iPhone para Mac ou PC
O iCloud Photo sync oferece aos usuários uma maneira simples de fazer upload e fazer backup de fotos para os serviços da Apple. O usuário pode então abrir o aplicativo Fotos do Mac ou até mesmo sincronizá-lo com o Windows usando o cliente de sincronização do Windows iCloud. Em um Mac, siga nosso guia de configuração do iCloud, parte do nosso novo guia de configuração do Mac no Notebooks.com.
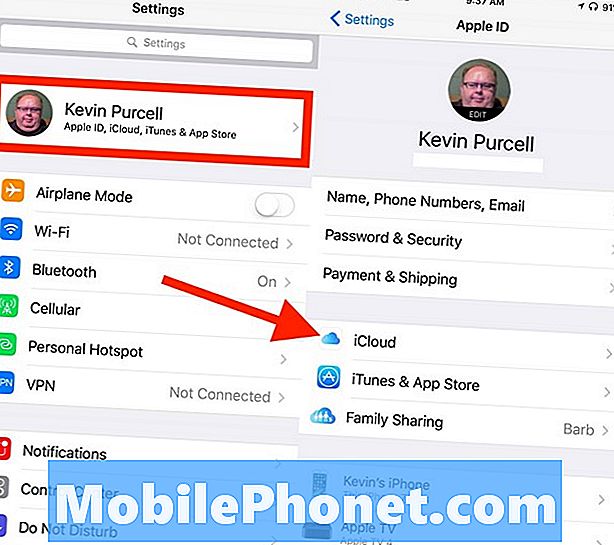
No iPhone, vá para Configurações e toque em Apple ID na parte superior da tela. Toque em iCloud no meio da próxima tela. As configurações de sincronização do Fotos aparecem no topo da lista. Toque Fotos.
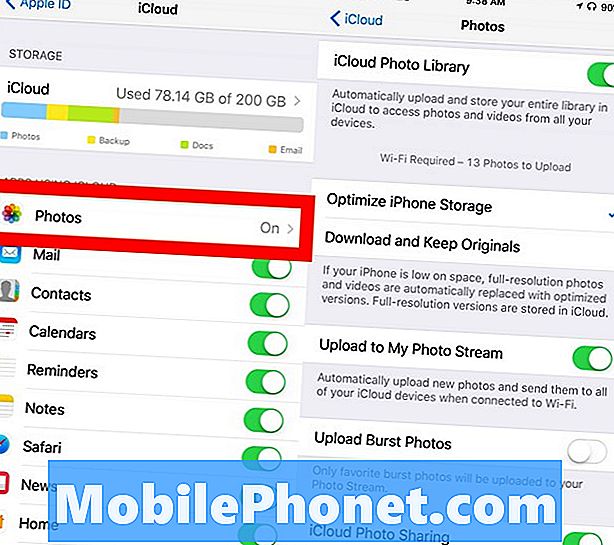
Virar Biblioteca de fotos do iCloud para Em então parece verde. Você provavelmente quer escolher Otimizar o armazenamento do iPhone ao invés de Baixar e manter originais. Isso preserva o espaço de armazenamento no iPhone para que você não o preencha com sua biblioteca do Fotos. Você pode ver miniaturas das suas fotos no aplicativo Fotos, mas os originais em tamanho original permanecem no iCloud.
Agora você deve ligar Upload para o Meu Fluxo de Fotos. Isso automaticamente faz o backup de todas as suas fotos para o iCloud. Se você gosta de tirar fotos em sequência (tirando várias fotos pressionando o botão de liberação do obturador no aplicativo Câmera) e quiser salvá-las, ative Carregar Fotos De Explosão, também.
O último item na lista de configurações permite que os usuários compartilhem suas fotos ativando Compartilhamento de fotos do iCloud. Ligue isto se você planeja compartilhar fotos com outras pessoas.
Essas configurações manterão todas as suas fotos em backup no iCloud para que você possa abri-las no seu Mac ou PC.
Fotos do iPhone AirDrop para um Mac
Se você não gosta da idéia de compartilhar automaticamente fotos para um serviço de nuvem ou até mesmo o iCloud da Apple, então você pode enviar fotos manualmente para o seu Mac sem nunca conectar o iPhone via cabo. O AirDrop faz um bom trabalho ao mover rapidamente fotos do iPhone para o Mac.
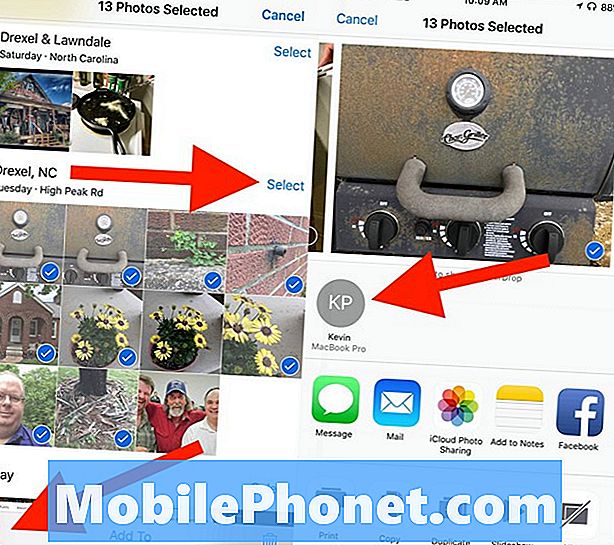
Abra as Fotos no iPhone e selecione algumas fotos. Você pode tocar na palavra Selecione acima de um grupo de fotos para selecionar rapidamente todas as fotos do grupo. Ou toque em cada foto que você deseja compartilhar usando o AirDrop.
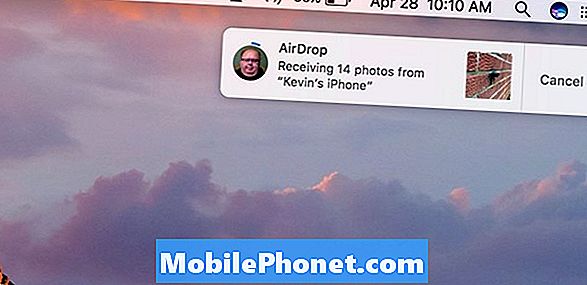
No canto inferior esquerdo, você verá um ícone que parece uma caixa com uma seta apontando para cima. Esse é o ícone de compartilhamento. Toque nele e encontre o seu Mac na próxima tela no meio da tela. Toque nele e as fotos serão copiadas rapidamente para a pasta de downloads do Mac.
Existe um aplicativo para isso
Vários aplicativos também carregam automaticamente fotos que os fazem backups para vários serviços de sincronização e backup. Veja uma lista dos aplicativos mais notáveis que incluem o upload e o backup automáticos de fotos. Já mencionamos o Flickr e o Adobe Lightroom acima.
- Dropbox
- OneDrive
- Fotos do Google
- Caixa
- SugarSync
- Primeiras fotos da Amazônia