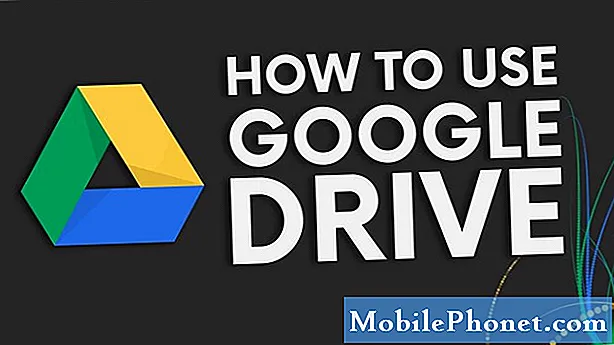Contente
Coffeeshops, aeroportos, bibliotecas, até mesmo mercearias e Home Depot - Wi-Fi público gratuito é (para o alívio dos usuários com baixos limites de dados) está crescendo aos trancos e barrancos. Infelizmente, muitos desses locais não têm infraestruturas sem fio robustas, o que, combinado com cada vez mais clientes aproveitando o serviço, pode levar a conexões irritantes e lentas.
A Apple acha que eles têm uma solução.
Chamada Wi-Fi Assist, a ferramenta vem ativada por padrão em novos iPhones e outros que executam o iOS 9. Normalmente, ao lidar com um ponto de acesso Wi-Fi lento, você suspira, deslize para cima para exibir o Centro de Controle do iOS, desative o Wi-Fi e siga em frente com o que estiver tentando fazer (e se você for como eu, prometa mais tarde, quando inevitavelmente se esquecer de ligá-lo novamente em casa).
O Wi-Fi Assist funciona quando o iPhone detecta automaticamente que você está com uma conexão lenta ou limitada. Você não precisa ativá-lo por conexão. o telefone fará tudo sozinho. Ele incorpora sua conexão de dados de celular (geralmente LTE, mas não há motivos para que o 3G também não funcione) e o ponto de Wi-Fi juntos para criar uma conexão utilizável.
O lado bom disso é que conexões lentas com Wi-Fi serão menos difíceis de lidar, supondo que você tenha um sinal decente de celular.
A desvantagem disso: você pode acidentalmente gravar seu limite de dados e não perceber.
Em essência, o Wi-Fi Assist é uma ótima ideia. A preocupação vem com o fato de estar ativada por padrão, sem realmente informar os usuários sobre o que isso significa. É um recurso útil quando você está fora de casa, mas também pode usar muitos dados em casa sem saber se estiver em uma área da casa em que seu sinal Wi-Fi é fraco.
Nossa recomendação? Se você tiver a sorte de conseguir um plano de dados ilimitado - por mais raro que seja hoje em dia -, deixe-o ligado o tempo todo. É improvável que faça nada além de ajudá-lo. Se você tem uma conexão limitada como a maioria de nós, no entanto, é possível que você a deixe de fora, a menos que saiba que estará trabalhando em uma área irregular do dia. Veja como fazer isso.
Etapa 1. Toque no ícone Configurações do seu iPhone.
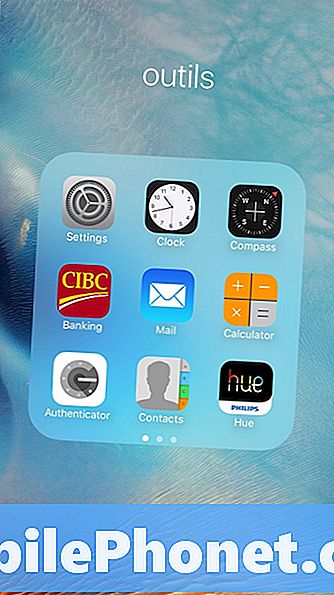
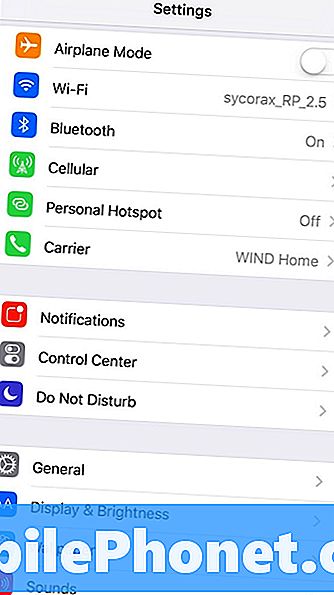
Etapa 2. Selecione "Celular" nas configurações.
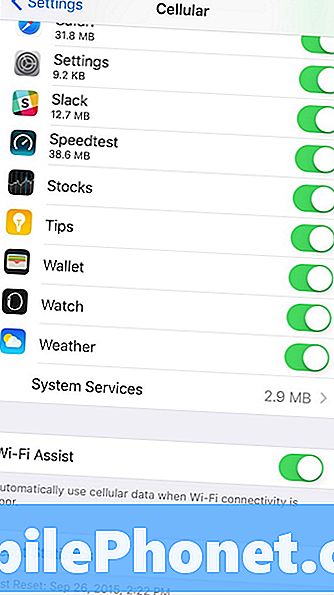
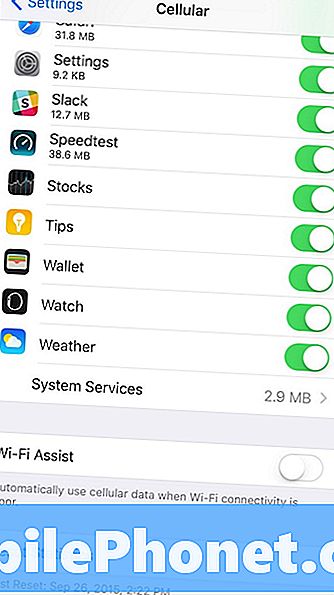
Etapa 3. Role para baixo e toque no botão "Wi-Fi Assist", à direita.
E é isso, seu recurso Wi-Fi Assist está desativado; para reativar, basta seguir estas etapas novamente.
Nos próximos meses, poderemos obter uma imagem mais clara da quantidade de dados que o Wi-Fi Assist recebe para o cliente médio do iPhone. Pode ser que ele use muito pouco, e mantê-lo habilitado torna a experiência do usuário muito melhor. Também pode acabar mostrando que isso faz com que o iPhone - que já está sobrecarregado de dados - tenha ainda mais fome de dados e permaneça desativado a maior parte do tempo. Com sorte, a Apple atualizará o Control Center em algum momento para torná-lo uma adição fácil de alternar, talvez adicionando opções do 3D Touch ao painel.
Se você deseja deixar a opção ativada, pode ficar de olho na quantidade de dados que está usando nesta mesma tela.
iOS 9 vs iOS 8: o que há de novo no iOS 9