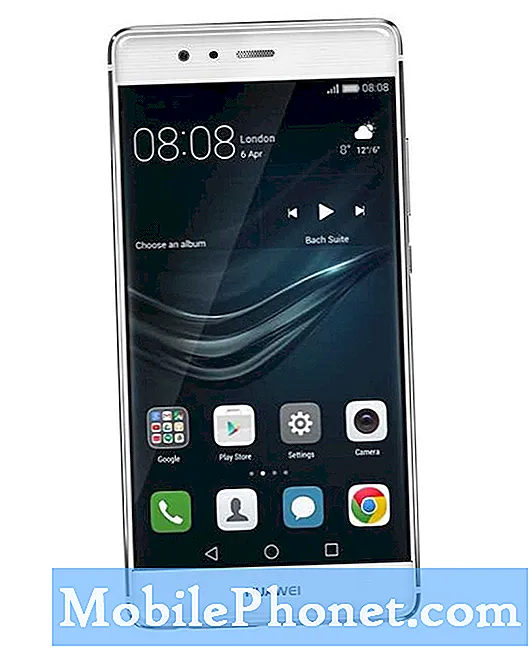Contente
Se você quiser editar suas imagens no aplicativo Fotos no Mac, veja como fazer isso.
O OS X Yosemite 10.10.3 foi lançado recentemente, e com ele veio um novo aplicativo Fotos que substitui o iPhoto e o Aperture no Mac. É uma ferramenta de gerenciamento de fotos mais simples, mas vem com vários recursos. Não é apenas uma versão atualizada do iPhoto. Em vez disso, é um aplicativo totalmente novo com uma infinidade de novos recursos, incluindo a capacidade de acessar sua Biblioteca de fotos do iCloud, o que significa que quando você tira uma foto no seu iPhone ou iPad, essa foto pode ser visualizada automaticamente no seu Mac. app, graças ao iCloud.
Talvez um dos recursos mais interessantes seja que as edições feitas em uma foto no seu iPhone ou iPad no aplicativo Fotos podem ser sincronizadas automaticamente para todos os dispositivos instantaneamente, e o processo também pode ser feito ao contrário.
O design do Fotos no Mac parece quase idêntico ao que parece no iOS 8, com algumas diferenças de design óbvias, já que ele está no Mac, e não no iPhone ou no iPad. No aplicativo, você pode fazer coisas como classificar suas fotos e vídeos e até mesmo visualizar apenas arquivos especiais, como panorâmicas, fotos consecutivas, câmera lenta e vídeo de lapso de tempo, separando todas as outras fotos e vídeos.
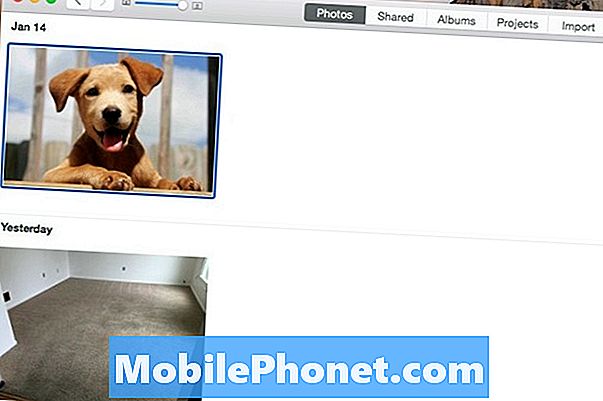
No entanto, depois de ter importado todas as suas fotos para o aplicativo Fotos, você poderá descobrir que há fotos que deseja editar um pouco. Felizmente, isso é muito fácil de fazer.
Como editar fotos
O aplicativo Fotos no seu Mac fornece algumas ferramentas básicas de edição de imagens. Você pode fazer coisas como recortar, girar, adicionar filtros, retocar, remover olhos vermelhos e aprimorar fotos automaticamente. Qualquer coisa mais e você terá que conseguir algo um pouco mais avançado, como o Photoshop ou até o Pixelmator.
Para começar a editar uma foto, basta clicar duas vezes em uma foto e clicar Editar no canto superior direito da janela. Como alternativa, você pode selecionar uma foto e pressionar Enter no teclado para exibir as ferramentas de edição ou selecionar uma foto e ir até a barra de menus e selecionar Imagem> Mostrar Ferramentas de Edição.
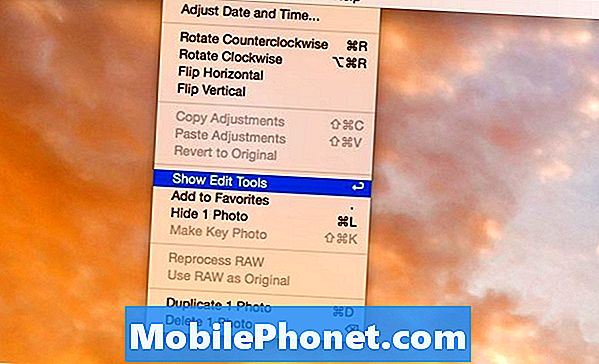
A partir daí, a janela de edição será aberta e você poderá começar a editar sua foto. Aqui estão algumas das edições básicas que você pode fazer nas suas fotos.
- Realçar: Isso aprimorará automaticamente sua foto com um clique, como ajustar o brilho, o contraste, a exposição etc.
- Rodar: Selecionar isso permitirá que você gire sua foto. Basta clicar em um dos cantos da foto e arrastar para girar em qualquer direção.
- Colheita: Precisa tornar seu assunto em uma foto um pouco mais apertado? Selecione e clique e arraste para diminuir as fotos e cortar objetos indesejados no quadro.
- Filtros: Assim como no Instagram, isso permitirá que você aplique vários efeitos interessantes em suas fotos.
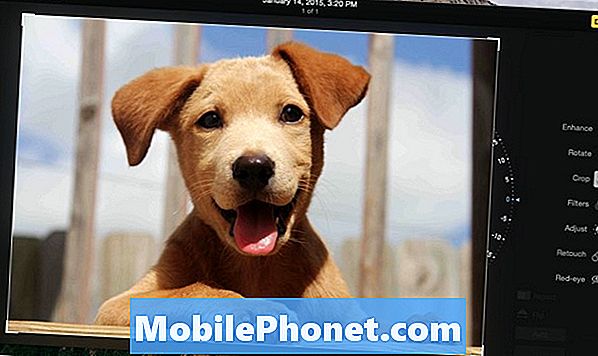
- Ajustar: Isso permite que você ajuste o brilho da foto, bem como a saturação, se quiser torná-la em preto e branco.
- Retocar: Algo na foto que precisa ser removido? Essa ferramenta permite selecionar essa área e ela será magicamente retocada.
- Olho vermelho: Se você tiver uma foto de um grupo de pessoas e algumas pessoas tiverem olhos vermelhos, você pode usar essa ferramenta para clicar na área afetada para banir aquele desagradável olho vermelho de uma vez por todas.
Quando terminar de editar sua foto, basta clicar Feito no canto superior direito da janela para salvar as alterações e voltar para sua biblioteca de fotos.