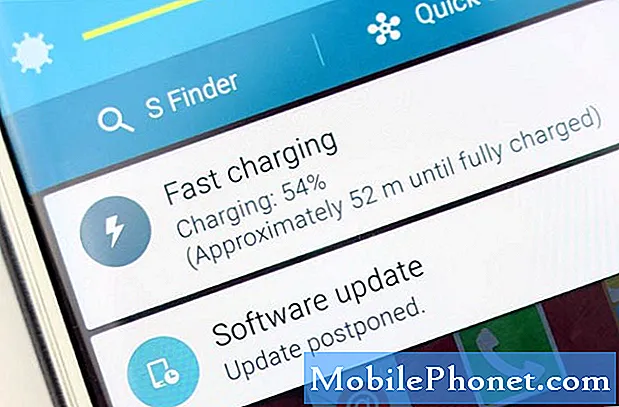Embora nem todo mundo experimente isso, ter um problema de wi-fi pode ser uma verdadeira dor de cabeça. No guia de solução de problemas de hoje para o Google Pixel 3 XL, apresentamos as etapas que você pode seguir quando tiver qualquer problema de Wi-Fi.
Como solucionar problemas em seu Google Pixel 3 XL com problemas de conexão wi-fi
Os problemas de Wifi podem surgir de várias formas. Este guia se destina a servir como um guia geral para como corrigir os tipos comuns de problemas de wi-fi, como problemas de autenticação de wi-fi, wi-fi parou de funcionar ou se o seu dispositivo está tendo dificuldade para se manter conectado.
Verifique se o wi-fi está ativado
Isso parece ser óbvio, mas muitos usuários que pensam que têm um problema de wi-fi podem, às vezes, perceber tardiamente que simplesmente se esqueceram de ligar o wi-fi novamente.Antes de prosseguir com a solução de problemas, certifique-se de verificar se esta parte aqui foi resolvida.
Se você não está familiarizado com o Pixel 3 XL ou se é a primeira vez que liga o Wi-Fi, siga estas etapas:
- Abra o aplicativo Configurações do aplicativo Configurações do seu dispositivo.
- Toque em Rede e Internet.
- Toque em Wi-Fi.
- Ligue o Wi-Fi.
- Toque em uma rede listada. Se for necessária uma senha, você verá o Cadeado. Depois de conectar:
- “Conectado” aparece abaixo do nome da rede.
- A rede está “salva”. Quando seu dispositivo está próximo e o Wi-Fi está ativado, seu dispositivo se conecta automaticamente.
Atualize o sistema
Reiniciar um dispositivo às vezes pode ser importante quando se trata de solução de problemas. Se uma reinicialização normal já tiver sido feita, tente reiniciar seu Pixel 3 XL simulando uma carga de bateria. Isso limpará o sistema e sua memória (RAM), o que às vezes pode causar erros inexplicáveis. Basta pressionar e segurar o botão Liga / Desliga por cerca de 10 segundos. Em seguida, aguarde até que o telefone conclua a sequência de reinicialização e veja o que acontece.
Verifique o modo avião
Se o wi-fi estava funcionando normalmente antes de parar completamente, outro motivo simples pode ser o modo avião. Embora seja possível conectar-se ao Wi-Fi no modo avião, esta configuração não é habilitada por padrão. Mudar para o modo avião deve ter bloqueado o wi-fi e você simplesmente se esqueceu disso. Ou você pode ter ativado o Modo avião sem querer. Para descobrir isso:
- Abra o aplicativo Configurações do aplicativo Configurações do seu dispositivo.
- Toque em Rede e Internet.
- Ative ou desative o modo Avião.
Verifique se o dispositivo pode se conectar a outra rede wi-fi
É possível que haja um bug em seu Pixel 3 XL fazendo com que a funcionalidade Wi-Fi não funcione corretamente. Isso significa que o problema é com o telefone e não com sua rede wifi. Para descobrir isso, tente ver se seu dispositivo pode funcionar com outra rede wi-fi. Tente ir à casa de um amigo ou visite um café ou loja para verificar.
Se seu Pixel 3 XL pode se conectar à Internet usando outro wi-fi, isso significa que o problema deve ser com seu próprio wi-fi ou que seu dispositivo Pixel tem um bug que o impede de funcionar corretamente com essa rede.
Verifique se outros dispositivos podem se conectar à rede wi-fi
A maneira mais fácil de descobrir se há um problema com sua própria rede wi-fi é conectar outros dispositivos sem fio a ela. Se outro dispositivo sem fio não conseguir se conectar ao seu wi-fi e mostrar sintomas semelhantes aos do Pixel 3 XL, deve haver um problema com o roteador ou suas configurações. Se você não estiver familiarizado com a solução de problemas do roteador, entre em contato com o fabricante ou com o provedor de serviços de Internet (ISP). Eles devem ser capazes de identificar onde está o problema e como corrigi-lo. Se você tiver alguém gerenciando seu próprio wi-fi, diga a essa pessoa que seu telefone não consegue se conectar para que ela possa ajudá-lo a solucionar o problema.
Por outro lado, se um segundo dispositivo sem fio funcionar perfeitamente com sua própria rede wi-fi, você deve se concentrar na solução de problemas do Pixel 3 XL.
Conectado a wi-fi, mas não tem internet?
Existem alguns casos em que um telefone pode ser capaz de se conectar a um wi-fi, mas a internet não existe. Essa situação pode ser causada por um problema no telefone ou no roteador. É possível que a causa esteja no telefone, no roteador ou no lado do ISP. Nessa situação, é altamente recomendável que você fale primeiro com seu ISP para garantir que o roteador esteja totalmente funcional para permitir a conexão com a Internet. Se eles descobrirem que não há problemas da parte deles ou do roteador, você poderá continuar a solucionar o problema do seu dispositivo Pixel.
Excluir rede wi-fi problemática
Se o seu dispositivo Pixel simplesmente encontrou um bug em uma rede wi-fi específica, excluir a referida rede pode ser uma solução fácil. É assim que se faz:
- Abra o aplicativo Configurações do aplicativo Configurações do seu dispositivo.
- Toque em Rede e Internet.
- Toque em Wi-Fi.
- Se necessário, ative o Wi-Fi.
- Na parte inferior, toque em Redes salvas.
- Na lista, toque na rede salva que você deseja excluir.
- Toque em Esquecer.
Agora que você excluiu a rede Wi-Fi em questão, a próxima coisa que você deseja fazer é tentar se conectar a ela novamente com estas etapas:
Abra o aplicativo Configurações do aplicativo Configurações do seu dispositivo.
- Abra o aplicativo Configurações do aplicativo Configurações do seu dispositivo.
- Toque em Rede e Internet.
- Toque em Wi-Fi.
- No final da lista, toque em Adicionar rede.
- Se necessário, insira o nome da rede (SSID) e outros detalhes de segurança.
- Toque em Salvar. Se necessário, digite uma senha.
Verifique se o wi-fi funciona no modo de segurança
Alguns aplicativos podem interferir no Android e causar problemas. Para verificar se um aplicativo baixado é o culpado, reinicie o telefone no modo de segurança. No modo de segurança, os aplicativos de terceiros serão desativados, portanto, se a bateria do seu dispositivo melhorar significativamente após permitir que o dispositivo funcione por algum tempo, você poderá restringir as possíveis causas posteriormente.
Para inicializar seu Pixel 3 XL no modo de segurança:
- Pressione e segure o botão liga / desliga do dispositivo.
- Na tela, toque e segure Desligar. Se necessário, toque em OK.
- Seu dispositivo inicia no modo de segurança. Você verá “Modo de segurança” na parte inferior da tela.
- Deixe seu Pixel 3 XL funcionar neste modo por pelo menos 48 horas para que você notará qualquer diferença.
- Para sair do modo de segurança, basta reiniciar o dispositivo.
Lembre-se de que inicializar no modo de segurança não dirá automaticamente qual dos seus aplicativos é problemático. Você precisará observar o telefone e verificar se há melhorias para identificar se um aplicativo de terceiros está causando o problema. Para identificar qual dos seus aplicativos está causando o problema, você deve inicializar o telefone no modo de segurança e seguir estas etapas:
- Inicialize no modo de segurança.
- Verifique o problema.
- Depois de confirmar que a culpa é de um aplicativo de terceiros, você pode começar a desinstalar os aplicativos individualmente. Sugerimos que você comece com os mais recentes adicionados.
- Depois de desinstalar um aplicativo, reinicie o telefone no modo normal e verifique o problema.
- Se o Pixel 3 XL ainda apresentar problemas, repita as etapas 1 a 4.
Pixel 3 XL redefinir configurações de rede
Outra etapa de solução de problemas que você pode tentar neste caso é limpar as configurações de rede do Pixel para excluir possíveis configurações incorretas ou bugs. Redefinir as configurações de rede excluirá todas as redes wi-fi conectadas anteriormente, senhas de wi-fi, configurações de VPN e configurações de celular. Para fazer isso:
- Abra o aplicativo Configurações do aplicativo Configurações do seu dispositivo.
- Toque em Sistema.
- Toque em Avançado.
- Toque em Opções de redefinição.
- Toque em Redefinir Wi-Fi, celular e Bluetooth.
- Se você não vir “Avançado”, toque em Rede e Internet> Mais t> Redefinir Wi-Fi, celular e Bluetooth.
- Na parte inferior, toque em Redefinir configurações.
Limpe o telefone através da redefinição de fábrica
Se todas as soluções de problemas acima para o dispositivo não ajudarem, considere fazer uma redefinição de fábrica. Isso o ajudará a saber se o problema está relacionado ao software ou se é algo que está além do seu controle. Para redefinir seu dispositivo para a configuração original:
- Crie um backup de seus dados pessoais.
- Certifique-se de saber o nome de usuário e a senha da conta do Google no telefone.
- Abra o aplicativo Configurações.
- Toque em Sistema.
- Toque em Avançado.
- Toque em Opções de redefinição.
- Toque em Apagar todos os dados (redefinição de fábrica) e em Redefinir telefone. Se necessário, digite seu PIN, padrão ou senha.
- Para apagar todos os dados do armazenamento interno do telefone, toque em Apagar tudo.
- Quando o seu telefone terminar de apagar, escolha a opção para reiniciar.
- Configure seu telefone e restaure seus dados de backup.
Obtenha suporte profissional
A redefinição de fábrica geralmente corrige 90% de todos os problemas de wi-fi, mas se nada mudar depois de fazer isso no seu dispositivo, você deve considerar consertá-lo ou substituí-lo. Entre em contato com o Google ou sua operadora (se o telefone fizer parte do contrato) para consertá-lo ou substituí-lo.