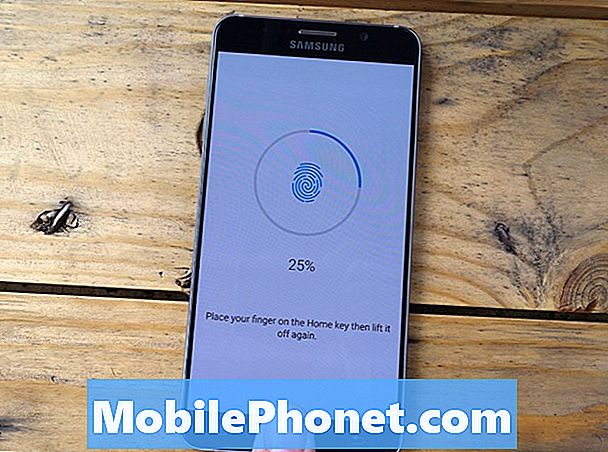
O novo Galaxy Note 5 da Samsung, o Galaxy S6 Edge + e até o anterior Galaxy S6 apresentam um dos melhores scanners de impressões digitais em qualquer smartphone. Ser capaz de desbloquear facilmente os telefones dos usuários, pagar por aplicativos, usar o Samsung ou o Android Pay e muito mais. No entanto, vários relatórios surgiram sobre problemas ao usar esse recurso, e abaixo estão algumas sugestões úteis para corrigir os problemas do scanner de impressão digital Samsung Galaxy.
Em abril, o novo Samsung Galaxy S6 e Galaxy S6 Edge chegaram com um novo scanner de impressões digitais muito semelhante ao TouchID da Apple. Os usuários não precisavam mais usar a opção imprecisa baseada em furto que estreou no Galaxy S5 ou no Galaxy Note 4. Desde então, milhões de proprietários começaram a gostar dos novos telefones da Samsung em 2015, mas nem todos os comentários são bons.
Leia: Como redefinir um Galaxy Note 5 congelado
Ultimamente, mais e mais relatórios surgiram que os usuários estão tendo problemas com o scanner de impressão digital Galaxy Note 5 (ou Galaxy S6). A maioria não reconhece um dedo e não desbloqueia dispositivos de usuários, e a maioria acaba digitando a senha de backup. Se você estiver com problemas, veja abaixo algumas dicas, sugestões e truques úteis para melhorar a experiência.

O scanner de impressão digital em todos os dispositivos Galaxy recentes é muito rápido e preciso. Muitas vezes, desbloqueio de telefones em menos de 0,5 segundos. É extremamente fácil de usar, configurar e aproveitar. Eu tenho usado desde antes do lançamento da Nota 5 em uma unidade de avaliação, sem problemas. Funciona provavelmente 95% do tempo, se não mais. Normalmente, sou muito rápido e é um erro do usuário.
Já detalhamos como usar o scanner de impressões digitais em nosso guia vinculado abaixo, mas este post trata da correção de problemas ou problemas que alguns usuários enfrentam.
Leia: Como configurar o scanner de impressão digital Galaxy Note 5
Tudo o que é necessário é um toque rápido de menos de um segundo e o telefone desbloqueia ou faz o que for que os proprietários tentam fazer com a impressão digital. No entanto, recebemos muitas reclamações de que 50-60% do tempo não funciona, às vezes mais, e os usuários estão ficando frustrados.
Se você estiver com problemas com o Galaxy Note 5, S6 ou com outros scanners de impressão digital 2015 da Samsung que não funcionam corretamente, você tem algumas opções para solucioná-lo. Eu não tive problemas, mas todo mundo é diferente.
Samsung Galaxy Fingerprint Scanner Dicas e Correções
Se o seu Galaxy Note 5 ou Galaxy S6 e outros dispositivos não conseguirem reconhecer a sua impressão digital guardada, poderão ser algumas das várias razões. Abaixo, veremos todas elas, a maneira correta de configurar e inserir sua impressão digital e algumas outras etapas para evitar problemas.
Primeiro, se você já adicionou uma ou duas impressões digitais, verifique se a superfície do scanner está limpa, pois pode não estar obtendo uma leitura precisa. O acúmulo de óleo facial e de impressão digital, maquiagem, sujeira e muito mais podem estar causando mau funcionamento e não obter uma leitura 100% precisa.
No entanto, a maior coisa é como você configura sua impressão digital. A configuração é bastante auto-explicativa, e a Samsung tem usuários tocando em lados diferentes de seus dedos, ângulos e muito mais. Se você não fez isso corretamente, convém excluí-los e refazer todas as impressões digitais salvas. No vídeo abaixo, avançamos rapidamente para inserir uma impressão digital e é um bom exemplo de como fazer diferentes ângulos, lados, áreas, final plano ou a ponta do seu dedo.
Se os usuários tiverem problemas para não serem precisos e não conseguirem ler um dedo, exclua-o e tente novamente. Basta ir para as configurações> pessoa> lockscreen e segurança> Impressões digitais> toque o dedo para permitir o acesso e pressione e segure qualquer uma das impressões digitais salvas e toque em "Remover". Isto irá apagá-lo e permitir que você o adicione novamente ao telefone.
Alguns membros do fórum afirmam ter duplicado o mesmo dedo no sistema para uma melhor chance de sucesso, mas isso só deixa o sistema mais confuso. Por isso, recomendamos fazer apenas uma entrada para cada dedo.
O que notamos, porém, e o que provavelmente é o maior problema para todos os proprietários, não são apenas os dedos sujos durante o processo, ou um scanner de impressões digitais sujo, mas protetores de tela ou caixas.
Leia: 20 Melhores Galaxy Note 5 Acessórios
Se você adicionou recentemente um novo protetor de tela ou case ao Samsung Galaxy Note 5 ou a outros Samsung com o scanner, ele pode não estar recebendo a mesma leitura de quando você o digitou e salvou.
Aqueles que adicionaram um protetor de tela ou caso à Nota 5 devem excluir (remover) todas as impressões digitais salvas e refazer o processo seguindo o guia de vídeo explicativo acima. A maioria dos casos tem um leve toque na tela para proteção, e isso pode estar causando um ângulo ligeiramente diferente em relação à sua impressão digital e fazendo com que o sistema não funcione corretamente.
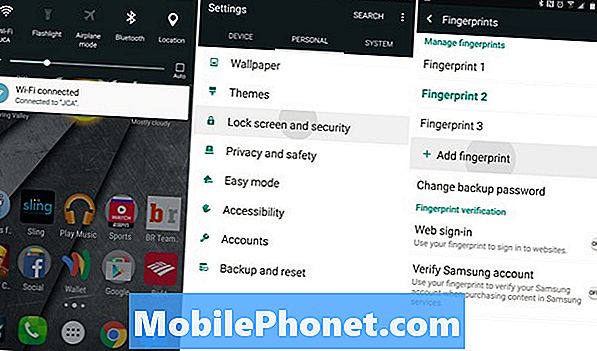
Pessoalmente, adicionei um protetor de tela de vidro temperado e um estojo, e não estou tendo problemas. No entanto, se seu scanner de impressão digital Note 5 não estiver funcionando corretamente, tente excluí-los todos e começar de novo. Entrá-los com o caso deve resolver a maioria dos problemas.
Os usuários precisam adicionar impressões digitais para armazenar no sistema com seu protetor de tela ou gabinete instalado, para obter a melhor e mais precisa leitura de como o telefone será realmente usado. A maioria dos usuários está gostando do scanner sem nenhum problema, mas aqueles que estão tendo problemas devem tentar excluí-los e recomeçar, especialmente se houver casos e acessórios envolvidos.
É uma boa ideia limpar a superfície do dedo e o scanner antes de começar, para obter uma leitura mais precisa. Todo o sistema é bastante simples e difícil de fazer errado, por isso siga alguns dos passos acima e desfrute de um smartphone mais rápido e mais fácil de usar.


