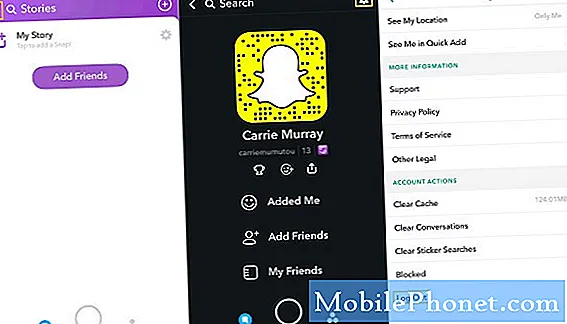
Contente
Aplicativos populares como o Snapchat são bem desenvolvidos com atualizações regulares sendo lançadas quase todos os meses para garantir que funcionem perfeitamente sem problemas. No entanto, ainda temos leitores que relataram ter encontrado problemas com ele. Entre esses usuários estão os proprietários do Google Pixel 2 que disseram estar recebendo o erro "Infelizmente, o Snapchat parou", enquanto outros relataram que o aplicativo fecha por conta própria logo após ser aberto.
Problemas com aplicativos de terceiros não são difíceis de corrigir, mas às vezes é muito irritante que o problema possa ocorrer quando você usa o aplicativo para algo muito importante. O Pixel 2, ao contrário de qualquer outro dispositivo Android, não tem muitos bloatware, então você pode esperar que funcione perfeitamente qualquer aplicativo que instalar nele. Tenho certeza de que você pode resolver esse problema sozinho, sem precisar levar seu telefone ao técnico. Portanto, continue lendo, pois este post pode ajudá-lo de uma forma ou de outra.
Mas antes de mais nada, se você tiver outro problema com seu telefone, visite nossa página de solução de problemas, pois já tratamos de centenas de problemas relatados pelos proprietários. É provável que já existam soluções no nosso site ou, pelo menos, existam problemas semelhantes que já resolvemos. Portanto, tente encontrar aqueles que sejam semelhantes ou relacionados ao seu problema. Se você precisar de mais ajuda, no entanto, sinta-se à vontade para nos contatar preenchendo nosso questionário de problemas do Android.
Como solucionar problemas do Pixel 2 com o aplicativo Snapchat que continua travando
Na maioria das vezes, se um aplicativo de terceiros começar a falhar, é apenas um pequeno problema e você realmente não precisa se preocupar com isso. Na verdade, você pode corrigir o problema imediatamente removendo o aplicativo do seu dispositivo, mas você não poderá mais usar o aplicativo. Essa não é a solução que queremos. O que queremos é que você possa continuar usando o aplicativo sem problemas. Aqui estão as coisas que você pode fazer para corrigir esse problema ...
Primeira solução: tente reiniciar seu telefone primeiro
Uma reinicialização pode resolver esse problema porque é possível que seja apenas o resultado de uma falha de firmware. Embora as falhas aconteçam o tempo todo, elas são muito fáceis de corrigir e tudo o que você precisa fazer é reiniciar o dispositivo. Demore para reiniciar seu Pixel 2 e quando ele se tornar ativo, abra o Snapchat e use-o para saber se ele ainda trava ou não.
Se, por acaso, o problema não for corrigido, tente fazer a reinicialização forçada, que é muito mais eficaz do que a reinicialização normal. Isso irá refrescar a memória do seu telefone e recarregar todos os aplicativos e serviços. Se o problema for realmente apenas o resultado de qualquer tipo de falha, o problema já deve estar corrigido neste ponto. Se for esse o caso, vá para a próxima solução.
POSTS RELACIONADOS:
- Como lidar com o problema de drenagem rápida da bateria em seu smartphone Google Pixel 2? [Guia de solução de problemas]
- Como consertar um Google Pixel 2 que não liga ou carrega [guia de solução de problemas]
- Como consertar Google Pixel 2 que não cobra [Guia de solução de problemas]
- Por que meu Google Pixel 2 não liga e como consertar? [Guia de solução de problemas]
Segunda solução: limpe o cache e os dados do aplicativo Messenger
Isso redefinirá o aplicativo de volta às suas configurações ou configurações padrão. Ele também excluirá o cache criado pelo sistema para o aplicativo, bem como seus arquivos de dados temporários. Se for apenas um problema com o aplicativo, então este procedimento é mais do que suficiente para corrigi-lo.
- Na tela inicial, toque no ícone de seta para cima para exibir todos os aplicativos.
- Navegue: Configurações> Aplicativos e notificações.
- Toque em Ver todos os xx apps.
- Localize e selecione Snapchat.
- Toque em Forçar parada.
- Toque em OK.
- Toque em Armazenamento.
- Toque em Limpar cache.
- Toque em Limpar dados.
- Toque em OK.
Depois disso, abra o Snapchat para saber se ele ainda trava ou mostra a mensagem de erro. Se o problema persistir, você deverá executar o próximo procedimento.
Terceira solução: desinstale e reinstale o Snapchat
Há momentos em que atualizar o aplicativo com o qual você está tendo problemas é o suficiente, mas desta vez, o que sugiro é que você desinstale o Snapchat do seu dispositivo para remover todas as associações com o firmware e outros aplicativos. Ao reinstalá-lo, você também pode ter a certeza de que possui a versão mais recente do aplicativo em seu telefone.
- Na tela inicial, toque no ícone de seta para exibir todos os aplicativos.
- Navegue: Configurações> Aplicativos e notificações.
- Toque em Ver todos os aplicativos ‘xx’.
- Toque em Snapchat.
- Toque em Desinstalar.
- Toque em OK para confirmar.
- Abra a Play Store.
- Pesquise o Snapchat e selecione-o.
- Toque em Instalar.
Com base na experiência, quando este aplicativo trava, o problema se limita a ele ou ao aplicativo principal, que é o Facebook. No entanto, se o problema persistir após realizar o procedimento acima, sugiro que você reinicie seu telefone para ter certeza de que não está com o firmware. Antes da redefinição, certifique-se de fazer backup de todos os seus arquivos e dados importantes para que eles não sejam excluídos.
- Certifique-se de que o dispositivo está desligado.
- Pressione e segure os botões Liga / Desliga + Diminuir Volume até que o modo bootloader (imagem de um Android com Iniciar acima dele) apareça e, em seguida, solte.
- Selecione o modo de recuperação.
- Use os botões de volume para percorrer as opções disponíveis e o botão liga / desliga para selecionar.
- O dispositivo piscará a tela inicial do Google momentaneamente e, em seguida, reiniciará no modo de recuperação.
- Se for apresentada a imagem de um Android quebrado com “Sem comando” mostrado na tela, pressione e segure o botão Liga / Desliga. Pressione o botão Aumentar volume uma vez e solte o botão Liga / Desliga.
- Na tela Android Recovery, selecione Wipe data / factory reset.
- Selecione Sim e aguarde alguns minutos para que o processo de redefinição dos dados de fábrica seja concluído.
- Selecione Reinicializar o sistema agora.
- Aguarde alguns minutos para que os processos de reinicialização e reinicialização de fábrica sejam concluídos.
Espero que este guia de solução de problemas tenha ajudado você. Se você tiver outros problemas com o seu telefone que deseja compartilhar conosco, sinta-se à vontade para nos contatar a qualquer momento ou deixe um comentário abaixo.
conecte-se conosco
Estamos sempre abertos aos seus problemas, dúvidas e sugestões, por isso não hesite em nos contactar preenchendo este formulário. Este é um serviço gratuito que oferecemos e não cobramos um centavo por ele. Mas observe que recebemos centenas de e-mails todos os dias e é impossível para nós responder a cada um deles. Mas tenha certeza de que lemos todas as mensagens que recebemos. Para aqueles a quem ajudamos, espalhe a palavra compartilhando nossas postagens com seus amigos ou simplesmente curtindo nossa página do Facebook e Google+ ou siga-nos no Twitter.
Outros artigos que você também pode achar úteis:
- Como consertar o Google Pixel 2 que não consegue enviar ou receber e-mails? [Guia de solução de problemas]
- Como consertar o Messenger que sempre falha no Google Pixel 2 (etapas fáceis)
- Como consertar o Facebook que sempre falha no Google Pixel 2 (solução fácil)
- O que fazer com o Google Pixel 2 que não consegue se conectar ao Wi-Fi? [Guia de solução de problemas]
- Como consertar Google Pixel 2 que não fica conectado à Internet após uma atualização, mensagens não são enviadas
- Como consertar um Google Pixel 2 com sinal de celular ruim ou nenhum [guia de solução de problemas]


