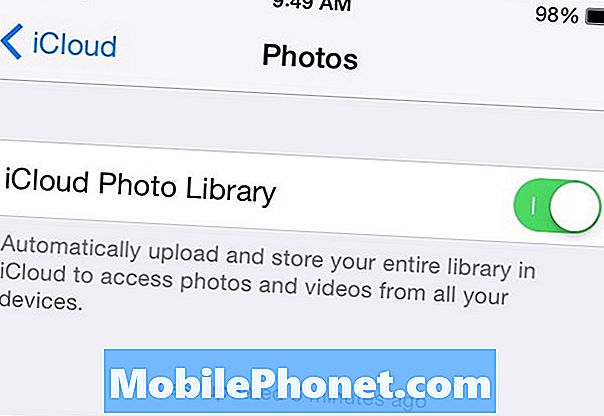
Contente
- Excluir backups antigos do iCloud
- Desativar a biblioteca de fotos do iCloud
- Excluir arquivos indesejados
Com apenas 5 GB de espaço livre que os usuários recebem com suas contas do iCloud, esse armazenamento pode ser preenchido rapidamente. Veja como liberar espaço no iCloud para que você não fique sem espaço.
O iCloud é o serviço de armazenamento em nuvem da própria Apple que oferece com seus produtos e, embora não seja um serviço tradicional como o Dropbox ou o Google Drive, o iCloud permite que os usuários salvem determinados dados e fotos de aplicativos no iCloud para que possam ser acessados em qualquer dispositivo da Apple.
As fotos sozinhas podem ocupar seu espaço livre de armazenamento com bastante rapidez e, embora você possa comprar mais espaço para o iCloud, esse não é o melhor valor em volta. Por isso, muitos usuários tendem a ficar com os 5 GB gratuitos.
O único problema é que o espaço de armazenamento tende a ser preenchido mais rapidamente, e se você tem muitas fotos armazenadas no iCloud Photo Library, 5GB são muito rápidas. No entanto, existem algumas coisas que você pode fazer para liberar espaço na sua conta do iCloud para liberar espaço para mais fotos que você inevitavelmente precisa armazenar na nuvem.
Sem mais delongas, veja como liberar espaço no iCloud.
Excluir backups antigos do iCloud
Talvez a única coisa que ocupa o maior espaço no iCloud sejam os backups. Dependendo de quantas coisas você precisa fazer backup, os backups do iCloud podem ocupar alguns gigabytes de espaço.
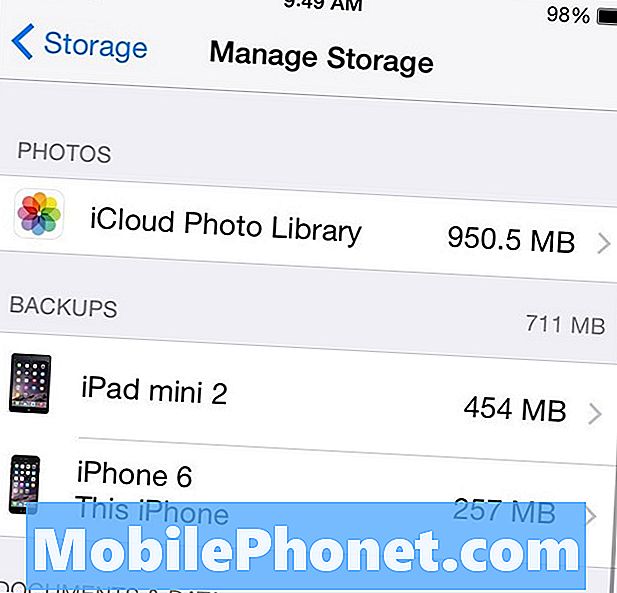
Um backup do iCloud é um backup do seu iPhone ou iPad que é salvo na nuvem. É um pouco diferente de um backup do iTunes, pois nem tudo é feito em backup, mas principalmente apenas seus dados e fotos importantes.
Para excluir um backup do iCloud, entre em Definições e navegue para iCloud> Armazenamento> Gerenciar armazenamento. Debaixo de Backups seção, você deve ver um backup para o seu iPhone (se você já fez backup no iCloud antes).
Se você tiver um backup de um dispositivo antigo que não tenha mais, é uma boa ideia excluí-lo tocando nele, rolando a tela para baixo e selecionando Excluir backup.
Se você realmente deseja economizar espaço no iCloud, exclua todos os seus backups do iCloud e faça o backup em seu computador com o iTunes.
Desativar a biblioteca de fotos do iCloud
Talvez você não saiba, mas é possível que o iCloud Photo Library esteja ativado no seu dispositivo iOS por padrão, mesmo que você não queira que ele seja. A iCloud Photo Library é uma ótima maneira para que qualquer foto que você tire no seu iPhone seja automaticamente enviada para seus outros dispositivos da Apple através do iCloud. Essas fotos são armazenadas automaticamente na sua conta do iCloud.
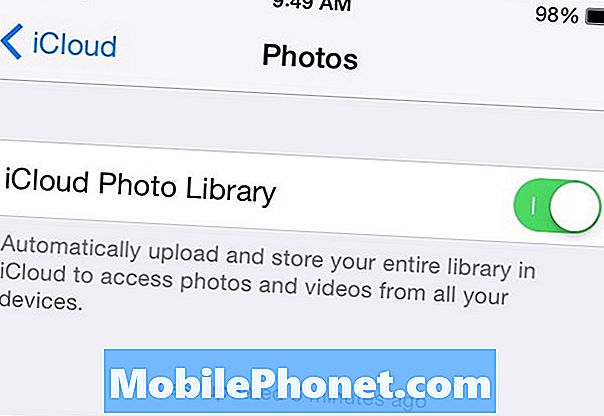
Este é um recurso útil, mas não aquele que todos vão querer usar. Você pode desabilitar o iCloud Photo Library entrando em Definições e navegando para iCloud> Fotos. De lá, desligue Biblioteca de fotos do iCloud no topo, tocando no interruptor para a direita até ficar cinza.
Se você não quiser desativá-lo e preferir usar a Biblioteca de fotos do iCloud, poderá economizar pelo menos espaço selecionando Otimizar o armazenamento do iPhone abaixo disso.
Excluir arquivos indesejados
A maioria dos aplicativos para iOS vem com a capacidade de sincronizar dados em diferentes dispositivos da Apple para que você possa começar de onde parou em outro dispositivo. Isso funciona quando você tem o mesmo aplicativo no seu iPhone e iPad.
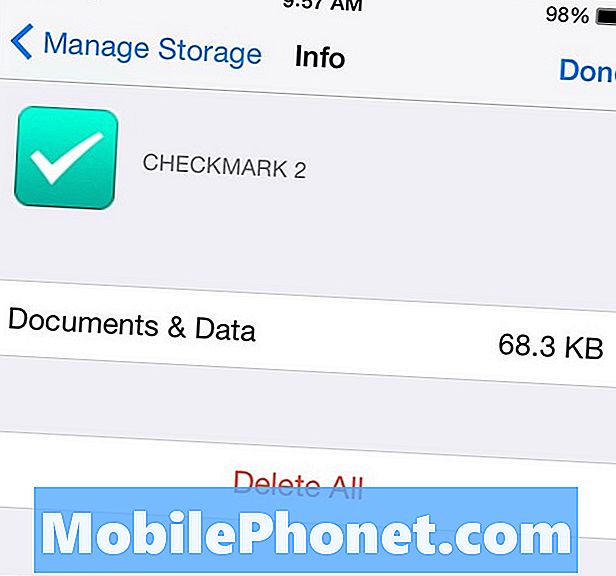
No entanto, se você usar apenas um aplicativo em um dispositivo, esse aplicativo ainda poderá fazer o backup de dados no iCloud, com a esperança de que seja usado em outro dispositivo. A boa notícia é que você pode excluir alguns arquivos cujo backup é feito no iCloud. Simplesmente vá para Configurações e navegue paraiCloud> Armazenamento> Gerenciar armazenamento. Na seção Documentos e dados, você verá uma lista de aplicativos com dados no iCloud. Por exemplo, o Checkmark 2 tem dados na minha conta do iCloud, mas eu só uso no meu iPhone, para que eu possa excluir isso tocando nele, selecionando Editar e depois Excluir tudo.
Esteja ciente, porém, que esses arquivos também funcionam como backups, portanto, se eu restaurasse meu iPhone para as configurações de fábrica, todos os meus lembretes no Checkmark 2 desapareceriam, enquanto eu poderia restaurá-los mais tarde, já que os dados estavam no iCloud.


