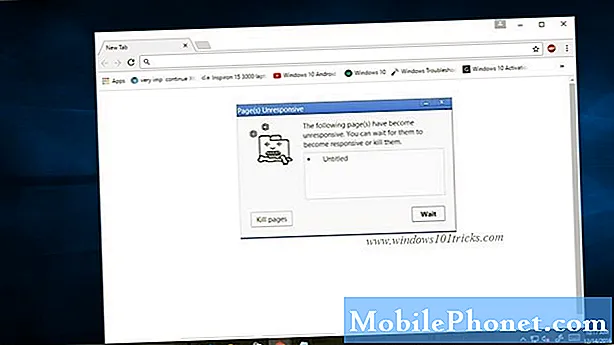Contente
Havia duas coisas essenciais que os usuários do Windows reagiram negativamente sempre que tentavam experimentar os sistemas operacionais Windows 8 e Windows 8.1 da Microsoft pela primeira vez. Primeiro foram os aplicativos de tela cheia e como isolar o feltro - mesmo que a Microsoft permitisse algum tipo de multitarefa limitada. Em segundo lugar, foi a tela inicial do Windows 8. A tela inicial desapareceu no Windows 10 por padrão, mas há uma maneira de recuperar a tela inicial no Windows 10, se você for experiente o suficiente.
É absolutamente compreensível que alguém queira a Tela Inicial se fizer o upgrade a partir do Windows 8.1. O Start no Windows 8 é muito grande, toda vez que você aperta um botão do Windows ou pressiona a tecla Windows no teclado, ele ganha vida com seus blocos, pesquisa interna e botão de energia frontal. Realmente, a Tela Inicial nunca foi mais do que uma versão super dimensionada dos Menus Iniciais que vieram antes dela. Ele coloca o foco no conteúdo de seus aplicativos e permite que você use sua tela inteira para fixar seus aplicativos favoritos. Desde o lançamento do Windows 8, uma grande parte dos usuários se adaptou à maneira como a tela inicial funciona.

Ler: Detalhes finais da versão do Windows 10 revelados
Veja como recuperar a tela inicial no Windows 10: modo tablet
A tela inicial desapareceu do Windows 10 porque não é mais algo que a Microsoft acredita que todos os usuários do Windows 10 precisam manter a produtividade. O Windows 10 tem um recurso chamado Continuum que sabe se você tem um mouse e um teclado conectados ao seu dispositivo. Se você tiver um dispositivo com toque executando o Windows 10 e o Continuum detectar um teclado, pergunte se você deseja desativar o Modo tablet. Desligar o Modo Tablet reduz a Tela Inicial do Windows 10 para o Menu Iniciar que você provavelmente tem em seu PC.
Você pode ativar o modo Tablet para voltar a tela inicial se preferir a aparência da tela inicial do Windows 8. Esteja ciente de que isso também transforma todos os seus aplicativos novamente em aplicativos de tela cheia.
Procure o Centro de Ação botão na bandeja do sistema da barra de tarefas no Inferior direito da sua tela. Quando você encontrá-lo, toque ou clique nele. Será uma mini mensagem cheia ou vazia. Se você estiver usando um dispositivo com tela sensível ao toque, coloque o dedo no certo borda da tela e deslize para o esquerda.

Agora toque ou clique no Botão do modo Tablet que fica na extremidade inferior esquerda do Centro de Ação.
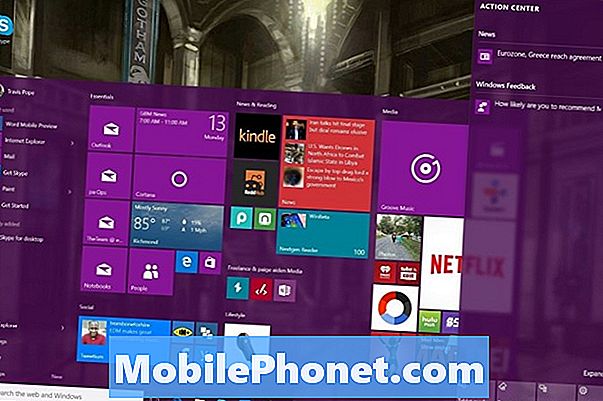
Novamente, ativar o modo Tablet faz mais coisas do que apenas super dimensionar a tela inicial. Dessa forma, não é uma boa maneira de abordar diretamente o problema da tela inicial.
Traga apenas a tela inicial de volta no Windows 10: Configurações
Felizmente, a Microsoft foi inteligente em incluir uma maneira mais direta de trazer a tela inicial de volta e vem por meio de uma simples alternância localizada no novo aplicativo Configurações.
aperte o janelas botão no teclado ou na parte inferior da tela, à esquerda, para abrir o menu Iniciar.

Agora toque ou clique no Definições ícone no canto inferior esquerdo do menu Iniciar.
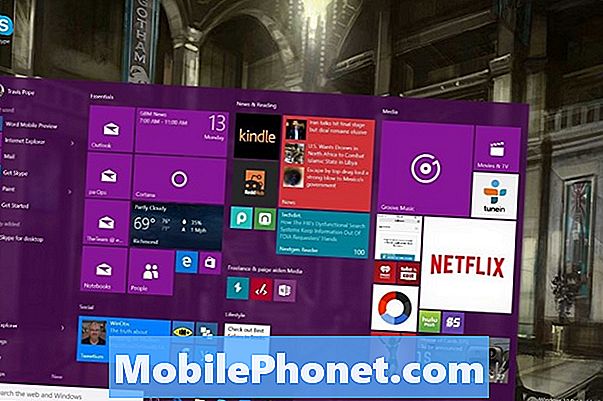
Bem-vindo ao novo aplicativo Configurações. Este aplicativo é uma das grandes mudanças introduzidas pela Microsoft no Windows 10. Muitas das configurações e recursos que estavam no Painel de Controle foram movidos para cá e reorganizados em categorias que farão mais sentido para os usuários. A categoria que procuramos é Personalização. Toque ou clique no ícone Personalização; está no meio-direita.
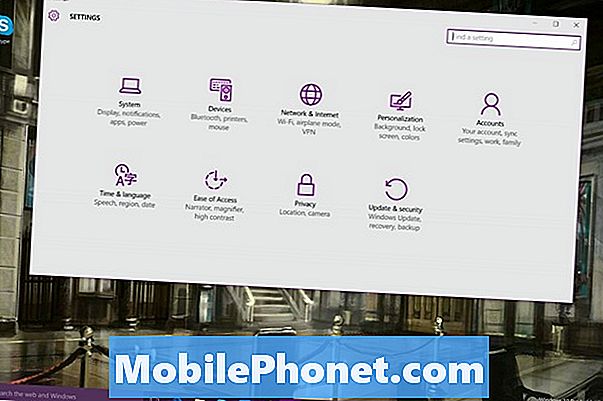
A primeira coisa que você verá na tela Personalização é a opção de personalizar a aparência da sua área de trabalho com uma imagem. Não estamos procurando opções de fundo, mas para Começar opções. Clique ou toque em Iniciar no lado direito da tela.
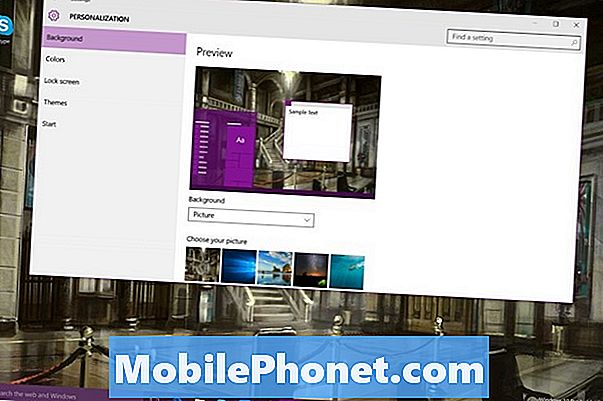
Agora toque ou clique no botão rotulado Use Iniciar tela cheia. É este botão que irá substituir a tela inicial do Windows 10, proporcionando uma experiência muito semelhante à obtida com o Windows 8. Essa opção não resulta em você estar no modo tablet ou não. Isso significa que você pode manter a tela inicial mesmo quando não estiver no modo Tablet.
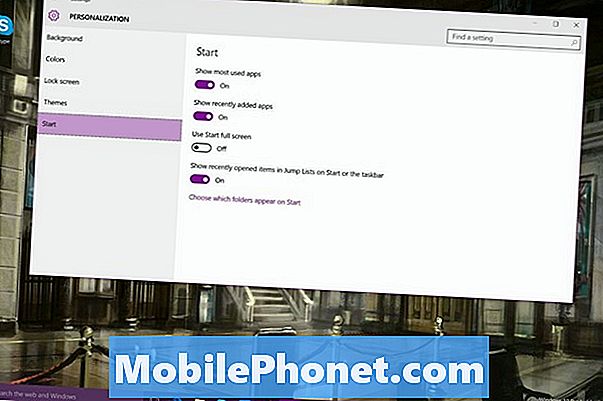
Isso dá a você o melhor dos dois mundos, você pode executar vários aplicativos diferentes de maneira familiar, sem ter que desistir da tela inicial e é fácil para os Live Tiles reais. Não se esqueça de que você pode usar um mouse e um teclado para redimensionar o menu Iniciar e torná-lo maior também. Apenas passe o cursor do mouse sobre as bordas.

Ler: Como obter a atualização gratuita do Windows 10
O Windows 10 é uma atualização gratuita lançada em dispositivos que executam o Windows 7 e o Windows 8. Microsoft