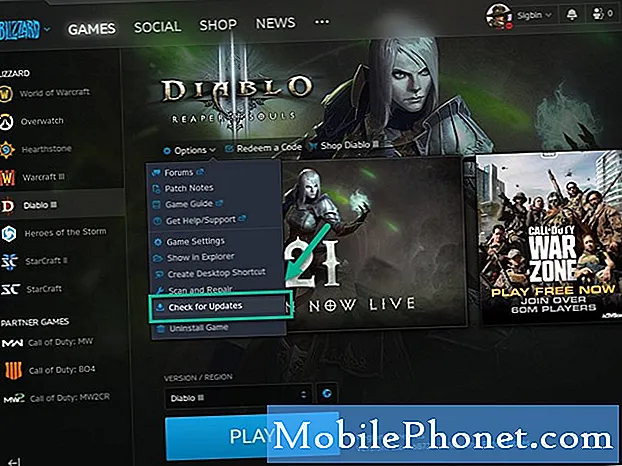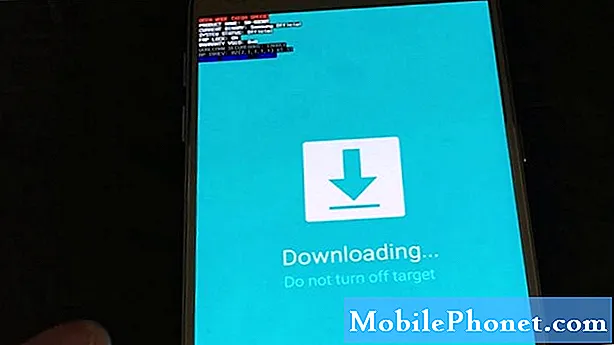Contente
- Desligue ou acelere as opções visuais do Samsung Galaxy Note
- Desligue os aplicativos não utilizados do Samsung Galaxy Note 4
- Desligue o Efeito de Transição da Tela Inicial e o Flipboard Briefing
- Desligue S Voice
- Desinstalar Apps, Limpar Dados em Cache e Excluir Arquivos Desnecessários
O Samsung Galaxy Note 4 pode correr mais rápido com alguns truques simples. Mostraremos aos usuários como acelerar seu Samsung Galaxy Note 4 para torná-lo ainda mais rápido graças a esses truques.
Antes de começar, entenda que para fazer alguns desses ajustes, o usuário deve colocar o telefone no modo de desenvolvedor. Se isso assusta você, pule a primeira seção.
Para começar, abra as Configurações do Samsung Galaxy Note 4. Deslize para baixo a partir da parte superior da tela e escolha o ícone de roda dentada no canto superior direito para abrir o aplicativo Configurações.
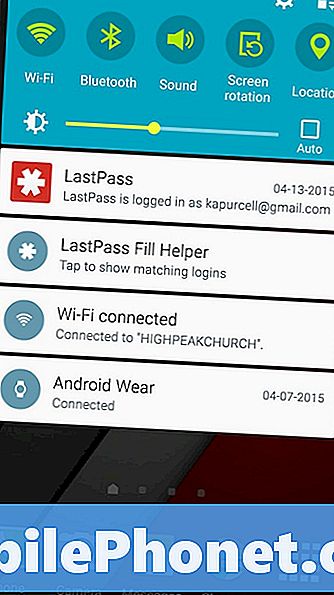
Desligue ou acelere as opções visuais do Samsung Galaxy Note
Estamos usando o Lollipop, a versão mais recente do sistema operacional Samsung Galaxy Note 4 em um telefone da AT & T. Algumas coisas podem parecer um pouco diferentes no seu modelo.
Encontre o Sobre o dispositivo seção, geralmente sob o GERAL guia em Configurações. Role para baixo até ver o número da compilação na lista. Toque nele sete vezes até que o telefone diga que está ativado no modo de desenvolvedor.
Toque no botão Voltar, na seta na parte superior da tela ou use o botão ao lado do botão Início abaixo da tela. Agora você verá um item chamado Opções de desenvolvedor. Toque para abri-lo.
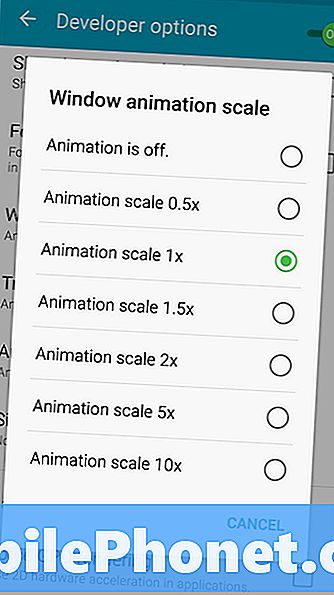
Role para baixo até ver a escala de animação da janela na parte inferior da tela. Toque para abrir a caixa de opções. Agora abaixe a escala de animação selecionando um fator X menor. Se você não se importa com animação de janelas, desative-o para obter o desempenho mais rápido. Agora faça o mesmo para escala de animação de transição e escala de duração do animador.
Todos esses recursos de controle manipulam como o sistema operacional exibe transições na tela de janela para janela ou como mostra o movimento de objetos na tela. Eles são apenas olhos-doces, então desligá-los não machuca o telefone e faz parecer mais rápido.
Desligue os aplicativos não utilizados do Samsung Galaxy Note 4
O Samsung Galaxy Note 4 vem com alguns aplicativos úteis, mas também vem com lixo que a maioria dos usuários nunca abre. Estes podem, por vezes, lançar o fundo, abrandar as coisas e até mesmo matar a vida da bateria. Então, vamos desativá-los em "Configurações".
Dentro de configurações deslize para o APLICAÇÕES guia que fica todo o caminho para a direita. Toque em Gerente de aplicação para ver os aplicativos instalados. Deslize para mostrar o TODOS lista, segundo da direita. Encontre aplicativos que você nunca usará e toque no nome do aplicativo. Por exemplo, nunca planejo usar o AT & T Navigator. Então eu vou tocar e, em seguida, toque no botão DISABLE. A Nota 4 irá avisá-lo que isso pode causar erros. Se você for cuidadoso, isso não acontecerá com a maioria desses aplicativos. Toque em OK e vá para o próximo aplicativo.
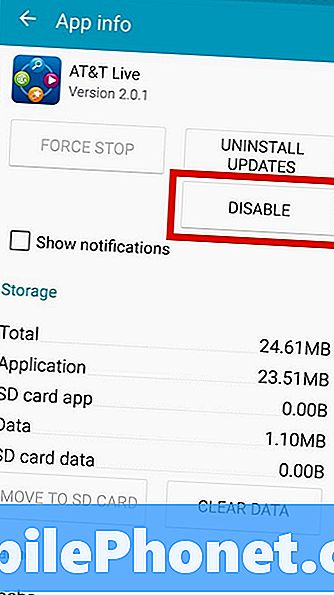
Se você quiser restaurar um dos aplicativos desativado, localize a guia DESLIGAR no Gerenciador de aplicativos até a direita. Toque no aplicativo que você deseja ativar e toque em HABILITAR. Isso restaura o aplicativo.
Desativar aplicativos não apenas os impede de serem lançados, mas também os remove da Gaveta de Aplicativos, o que elimina a desordem, facilitando a localização de aplicativos que você usará.
Desligue o Efeito de Transição da Tela Inicial e o Flipboard Briefing
O Touchwiz, a interface de usuário padrão do Samsung Galaxy Note 4, vem com efeitos de transição que dão ao usuário um ótimo efeito quando deslizam entre as telas iniciais. Desligue isso para acelerar o swiping um pouco.
Abra Configurações e encontre o DISPOSITIVO aba. Toque em Tela inicial e depois toque em Efeito de transição. Existem três opções. Escolher Nenhum para desligá-lo. O telefone também abrirá esta página de configuração quando o usuário pressionar e segurar a tela inicial e escolher as configurações da tela inicial ou pressionar o botão multitarefa à esquerda da tela. Botão Home abaixo a tela. Mais uma vez, escolha Configurações da tela inicial.
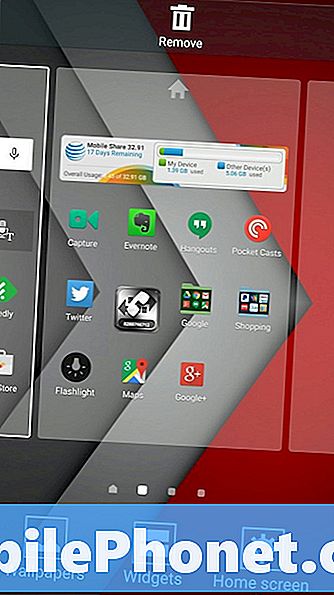
Desligue o Flipboard Briefing voltando uma tela e desmarque-a. A Flipboard Briefing usa o aplicativo Flipboard pré-instalado para mostrar notícias na tela à esquerda da tela inicial.
Isso não acelera muito as coisas, mas cada pouquinho ajuda.
Desligue S Voice
As pessoas que preferem a interação por voz do Google ao S Voice da Samsung podem acelerar um pouco as coisas, desativando o toque duplo para ativar o S Voice. Usuários muito configuração S Voz antes que eles possam desativar o recurso de toque duplo. Então dê um duplo toque no botão home e ele traz o assistente de configuração. Siga as instruções para passar por isso. Depois de passar pelo assistente, o aplicativo S Voice se parece com a imagem abaixo. Toque nos três pontos no canto superior direito para abrir o menu.
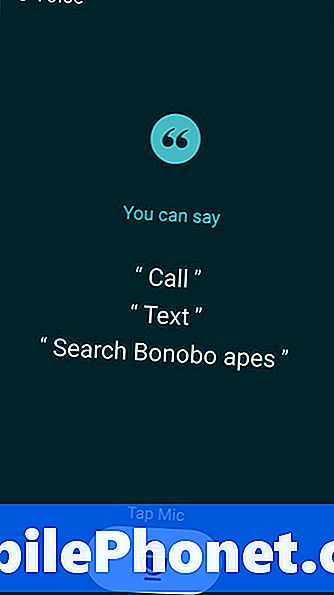
No menu que aparece, selecione Definições. Desmarque Abra através da chave de casa para desligar o toque duplo na tecla home que abre S Voice por padrão. Em seguida, toque em Despertar de voz.
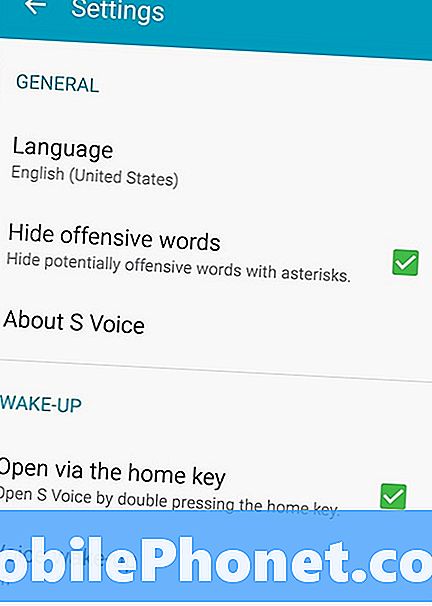
O telefone avisa que pode não reconhecer sua voz se você alterar essas configurações. Acertar Está bem em todo o caso. No canto superior direito, há um botão deslizante LIGA / DESLIGA. Toque para ligá-lo FORA. Isso desativa o recurso e, como não está mais atendendo à sua voz, ele libera parte da memória do telefone e acelera um pouco as coisas.
Desinstalar Apps, Limpar Dados em Cache e Excluir Arquivos Desnecessários
Existem aplicativos que você instalou e pode não mais usar. Desinstale-os ou, pelo menos, limpe os dados em cache. Isso acelera o processo, porque o telefone não funciona tão bem ao ler os arquivos no armazenamento.
Abra Configurações e encontre o APLICAÇÕES aba novamente. Abra o Gerenciador de aplicativos e procure aplicativos que você não usa. Toque no aplicativo e escolha APAGAR OS DADOS e depois DESINSTALAR. Se você não deseja instalá-lo, mas ainda não o usa muito, limpe apenas os dados.
Agora, abra o aplicativo Meus arquivos e procure por arquivos que você não precisa mais. Os maiores porcos de dados são arquivos de música, vídeo e imagem. Certifique-se de fazer o backup deles primeiro, a menos que você realmente não se importe em perdê-los. Selecione os arquivos e, em seguida, toque no botão Compartilhar na barra de ferramentas na parte superior da tela. Em seguida, envie-os para algum lugar como o Dropbox.