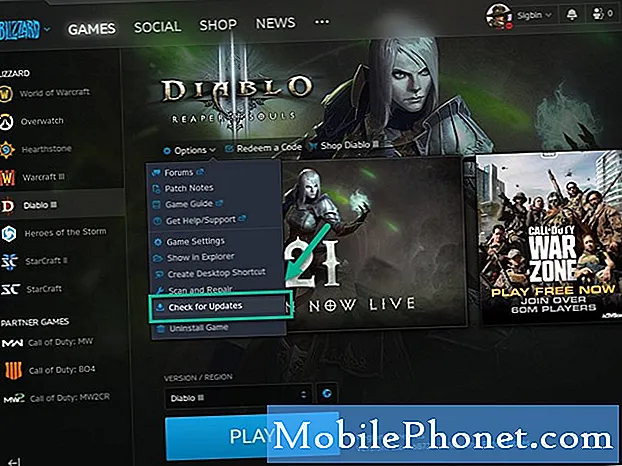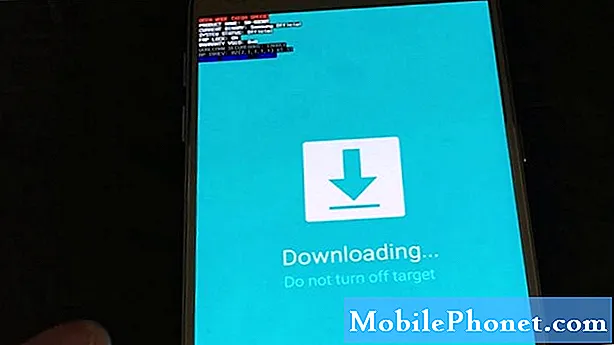![Copiar/Mover Projetos do iMovie p/Pendrive ou HD externo [TUTORIAL]](https://i.ytimg.com/vi/zwPU9b7JEXI/hqdefault.jpg)
Contente
O iPad, especialmente o iPad Pro, funciona muito bem para editar filmes e fotos. Às vezes, os projetos do iMovie que são iniciados em um iPad precisam de alguns toques finais que estão disponíveis apenas no iMovie em um Mac. A Apple começou a permitir que editores enviassem projetos do iMovie de um dispositivo iOS para outro dispositivo iOS, um MacBook ou um computador Mac. Mostraremos aos usuários como mover os projetos do iMovie de um iPad ou iPhone para um MacBook, Mac mini ou iMac.

Nós já sugerimos o motivo principal para mover os arquivos do projeto de um iPad ou iPhone para o computador. A versão OS X do iMovie oferece alguns recursos que a versão iOS não oferece. Por exemplo, o iMovie para OS X inclui mais transições e planos de fundo. É mais fácil dar títulos de melhor aparência a um filme ou adicionar legendas agradáveis. O iMovie para o OS X faz mais do que a versão iOS em um iPad.
Edição de vídeo na tela maior O iPad Pro é um prazer, pois é mais fácil obter o quadro certo para começar um clipe usando o toque. No entanto, algumas pessoas também usam um editor de vídeo mais poderoso como o Final Cut Pro X. O Final Cut também pode importar projetos do iMovie.
Como mover projetos do iMovie do iPad para o Mac

Comece criando um projeto no iMovie. Abra-o e toque na guia Projetos na parte superior central da tela. Toque no botão mais e escolha Filme ou Trailer. Selecione um tema. Simples é geralmente melhor. Toque em Criar no canto superior direito.
Encontre vídeos e mídia para adicionar da biblioteca de conteúdo à direita. Adicione-o tocando na seta arredondada, que o adiciona à linha do tempo. Use as ferramentas do iMovie para editar seu projeto ao seu gosto. Quando estiver pronto para exportar para o computador, toque no botão Concluído no canto superior esquerdo. Isso leva você para a tela principal do projeto. Mostra uma grande miniatura do filme e do título. Toque no título para dar um. Visualize-o tocando no ícone de reprodução na parte inferior esquerda da seção central da tela do iMovie para iOS. O botão central logo à direita do botão de reprodução abre o recurso de compartilhamento do iOS.

O recurso de compartilhamento oferece algumas opções. A maneira mais simples de compartilhar esse projeto com um Mac é esperar até que você esteja no mesmo lugar e conectado à mesma rede. O ícone do usuário da sua conta da Apple será exibido em um dos círculos do AirDrop na parte superior da caixa de compartilhamento. Toque nele para enviar imediatamente seu projeto para a pasta de downloads do Mac. Dependendo de quanto tempo o filme é, pode levar de alguns segundos a mais de uma hora. Aguarde com paciência e certifique-se de que o iPad e o computador não entrem no modo de suspensão enquanto ele está sendo transferido, ou será encerrado no meio do caminho.

Assim que a transferência começar, o Mac mostrará uma pequena caixa no canto superior direito que informa ao usuário que o Mac está recebendo o arquivo de projeto do iMovie. Também notifica o usuário com um som. Quando terminar a transferência, o arquivo será exibido na pasta Downloads.

No iMovie, abra o arquivo de projeto usando o Input iOS iMovie Projects… item do Arquivo cardápio. Selecione o arquivo de projeto na pasta Downloads. Agora o projeto está pronto para qualquer outra edição.
Para enviar o filme para o Final Cut Pro X, verifique se ele está aberto no iMovie e escolha Arquivo. Em seguida, selecione Enviar filme para o Final Cut Pro. O projeto é aberto no Final Cut Pro X. Essa opção não aparece se o Final Cut Pro não estiver instalado no Mac.
Outras opções
As etapas acima usando o Airdrop parecem ser a maneira mais fácil de enviar projetos do iMovie de um iPad ou iPhone para um Mac, mas existem outras maneiras.

Quando chegar a hora de compartilhar o projeto do iMovie usando o recurso de compartilhamento do iOS, escolha iCloud Drive em vez de AirDrop. O recurso de compartilhamento pede ao usuário para escolher entre enviar o arquivo de projeto ou um arquivo de filme. Escolha para enviar o arquivo de projeto para continuar editando no iMovie ou importando para o Final Cut. Ele carrega o arquivo de projeto no iCloud Drive.
No iMovie, escolha Importar projetos do iMovie para iOS… e encontre o arquivo na subpasta iMovie do iCloud Drive.
O iCloud Drive é escamoso na melhor das hipóteses. Geralmente funciona, mas nem sempre. É por isso que usar o AirDrop funciona muito melhor.
Uma terceira opção envolve conectar o iPad ou o iPhone ao Mac usando um cabo USB para Lightning. Abra o iTunes e deixe sincronizar. O iPad pode solicitar que você confie no computador tocando no botão Confiar. O computador pode solicitar que você configure a sincronização se não tiver conectado os dois dispositivos anteriormente.

No iTunes, encontre o ícone do iPad no canto superior esquerdo. Vai mostrar uma lista de configurações e coisas No meu dispositivo ao longo da coluna da esquerda. Escolher Apps de Definições seção. Role para baixo até ver o Compartilhamento de arquivos seção. Selecione iMovie e você verá a lista de projetos do iMovie.
Selecione o projeto que você deseja exportar para o Mac. Desça até o final e escolha Salvar para… no canto inferior direito da caixa Configurações do iMovie. Isso abre uma caixa do Finder no Mac. Salve o arquivo de projeto no Mac. Eu recomendaria um local temporário, já que você não precisará deste arquivo depois de importá-lo para o iMovie.
Em geral, o compartilhamento AirDrop funciona de maneira rápida e fácil com projetos de vídeo menores. Projetos de vídeo realmente longos funcionam melhor com o iPad conectado por meio do cabo de sincronização. O iCloud Drive parece ser o menos prático, já que o recurso de sincronização parece tão intermitente e pouco confiável para muitas pessoas. No entanto, isso significa que os arquivos do iMovie Project terminarão em todos os Mac que o usuário possui, se funcionar corretamente.