
Contente
- Parar Notificações com Horas Silenciosas
- Desativar todas as notificações do Windows 10 para um aplicativo específico
Há anos, as notificações estão em todo lugar no sistema operacional Windows da Microsoft. Eles estão finalmente melhorando com o Windows 10 Update da Microsoft. Os controles universais permitem que os usuários interrompam as notificações de aplicativos específicos em suas trilhas. O recurso Quiet Hours do Windows 10 permite que qualquer pessoa fique longe de tudo com um simples pressionamento de botão.
No Windows 7, um aplicativo se fixava na bandeja do sistema, no lado direito da barra de tarefas, para indicar que estava sempre em execução. Bolhas com informações apareceriam de vez em quando para lembrar os usuários de fazerem coisas como escanear o PC em busca de vírus ou investigar por que a máquina está funcionando devagar. O Windows 8 adicionou outro tipo de notificação estritamente para aplicativos disponíveis através da Windows Store.
O Windows 10 distribui notificações, colocando-as em um único local e facilitando mais do que nunca a sua visualização.
Os aplicativos da Windows Store podem enviar uma grande quantidade de notificações e mensagens, dependendo de quais aplicativos você instalou. Twitter, o aplicativo de rede social, notifica os usuários sempre que eles são mencionados por outra pessoa.

Leia: 13 problemas comuns do Windows 10 e como corrigi-los
Veja como parar as notificações no Windows 10 usando as horas inativas e as opções de notificações no aplicativo Configurações.
Antes de começar, é importante observar que o Windows 8 e o Windows 8.1 permitem que você também bloqueie as notificações. Como tal, este não é um recurso absolutamente necessário para atualizar para o Windows 10. Os usuários com o Windows 8 e o Windows 8.1 devem procurar no aplicativo "Configurações" por um switch para desativar as notificações.
Parar Notificações com Horas Silenciosas

Clique no Centro de Ação no lado direito da sua Barra de Tarefas. Em nosso exemplo, o botão está no canto inferior direito, logo antes do botão para exibir o teclado na tela e o relógio. No Modo Tablet, você pode colocar o dedo na borda direita da tela e deslizar para a esquerda para acessar o Centro de Ação.
Toque ou clique no Expandir para obter uma lista mais completa de opções disponíveis para você no Centro de Ação. Mais arestas devem aparecer na borda inferior do Centro de Ação para você escolher.

Agora toque ou clique no Horas tranquilas botão para silenciar todas as notificações. Você pode tocar no botão novamente para ativar as notificações a qualquer momento.

Ainda esperamos que a Microsoft adicione uma maneira de alternar o Quiet Hours para seu assistente pessoal Cortana embutido na barra de tarefas em breve. Enquanto isso, os usuários ainda terão que mergulhar no Centro de Ação para se livrar das notificações temporariamente.
Desativar todas as notificações do Windows 10 para um aplicativo específico
A Microsoft tem uma correção mais permanente para aqueles que não querem receber notificações. Você pode desativar todas as notificações de uma vez por todas ou eliminar as notificações de um aplicativo específico que continua incomodando. Por exemplo, se você estivesse simplesmente cansado de receber notificações do Facebook, essa seria a opção que você usaria.
Volte para o Centro de Ação e clique ou toque no Todas as configurações botão.

Agora clique ou toque em Sistema dentro do aplicativo Configurações.
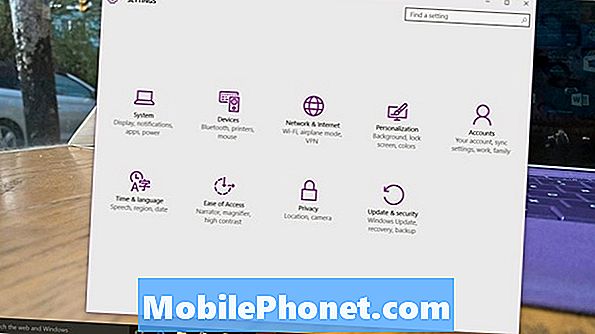
Escolher Notificações e ações no menu à esquerda do aplicativo Configurações. É a segunda opção na parte superior da tela.
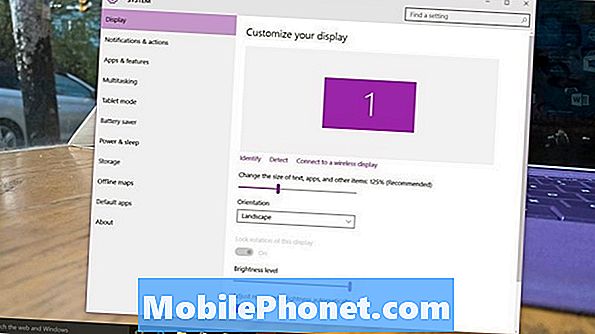
Bem-vindo à área de Notificações. Esta tela tem todas as opções para notificações no Windows 10.
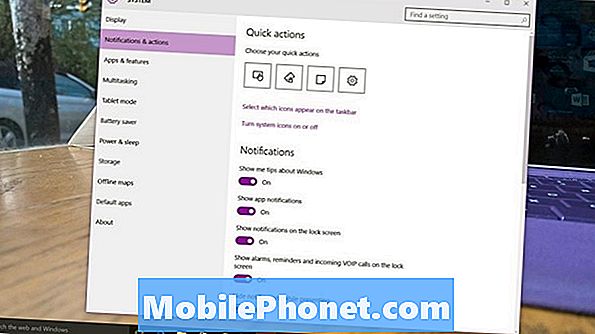
O menu Ações rápidas é para adicionar botões diferentes ao Centro de ação. Não é útil para este tutorial, mas você deve alterar os atalhos que aparecem em sua Central de ações em algum momento para que seu dispositivo reflita mais seus hábitos.
Inverta o botão Mostrar dicas sobre o Windows para se livrar dos tutoriais que o Windows 10 inclui agora. Pense nos seus hábitos antes de fazer isso. Se você é novo no Windows 10, essas dicas podem se tornar muito úteis.
Flip Show Notificações App para Off para se livrar de todos os alarmes, independentemente do aplicativo que está vindo. Flip Show Alarms, Reminders e Chamadas VOIP de entrada nas telas de bloqueio para se livrar de notificações antes de acessar o seu dispositivo.
Finalmente, no inferior da tela são alternados para matar as notificações individuais que incomodam você. Os aplicativos da Windows Store são adicionados a essa lista automaticamente. Os programas que você baixou por meio do seu navegador da Web serão exibidos aqui também. Existem dois tipos de notificações. Banners são as pequenas notificações na tela que aparecem na parte inferior direita do seu dispositivo. Os sons são apenas os sinos que você ouve sem um banner. Você pode decidir usar ambos ou nenhum deles.
Leia: Windows 10 Review: um caso de amor
Você pode tocar ou clicar no nome de cada aplicativo para se livrar de apenas o som de notificação ou o banner dos pop-ups na tela. Se as notificações do Facebook estiverem incomodando, localize-o nesta lista e ative as notificações para a configuração desativada.
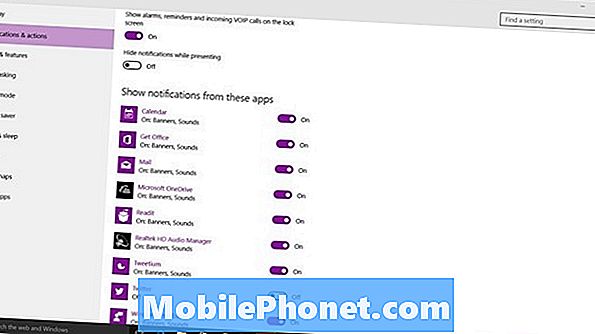
Boa sorte ao desligar as notificações que você não deseja no Windows 10.


