
Contente
Usamos nossos telefones para tudo nos dias de hoje, e um recurso que as pessoas usam frequentemente é capturar imagens. Neste guia, mostraremos como fazer uma captura de tela no Galaxy Note 9. Na verdade, existem várias maneiras de capturar o que está na tela, mesmo com a S-Pen, e você vai querer saber como.
Uma captura de tela está capturando o que quer que esteja na sua tela. Em seguida, você pode salvar, editar ou compartilhar a captura de tela da maneira que desejar.
Leia: Best Galaxy Note 9 Cases
Mesmo que você saiba como tirar uma captura de tela no Galaxy Note 9, talvez não saiba de outra maneira. Como capturar a tela com a palma da mão ou a estilosa caneta S-Pen. Além disso, muitos usuários não sabem sobre todas as coisas legais que você pode fazer depois de realizar uma captura de tela.
Alguém vindo do iPhone ou daqueles que já usaram outros smartphones Android se sentirão em casa. Isso porque uma combinação de botões rápida e simples captura instantaneamente o que estiver na tela. E se esta for a sua primeira atualização do Galaxy há algum tempo, você precisará conhecer o novo método agora que não há um botão de início físico.
Como tirar uma captura de tela no Galaxy Note 9 (o caminho normal)
Se você quiser tirar uma foto de algo importante em um e-mail ou salvar uma foto, veja como. Todos os proprietários precisam fazer éempurre e segure tanto opoder ebotões de volume para baixo ao mesmo tempo. Empurre, segure e solte. Isso é apenas uma maneira de fazer isso.

Basicamente, você empurra e segura rapidamente ambos os botões ao mesmo tempo, por cerca de um segundo ou mais, então solta. Você verá e ouvirá o processo de captura de tela. É simples assim. Sua nota 9 acabou de salvar o que está na tela e você pode acessar instantaneamente essa imagem na galeria ou na barra de notificação.
Tire uma captura de tela com um toque de palma
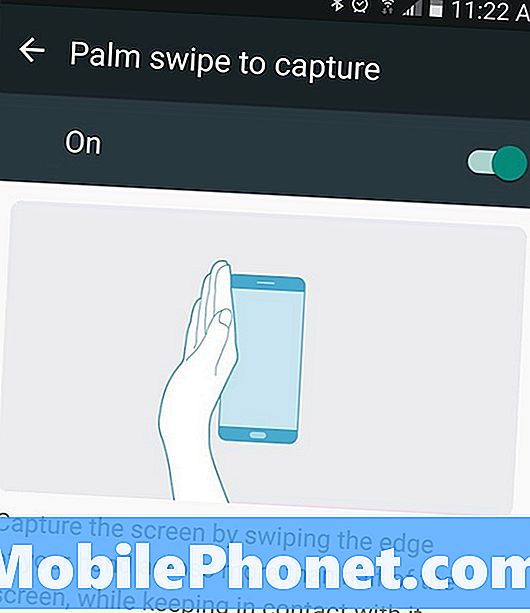
Este próximo caminho é algo que você provavelmente fez por acaso. Você pode tirar uma captura de tela apenas passando a mão na tela do seu telefone. Abra o que você deseja capturar e, em seguida, segure a borda da mão (pulso e a borda da palma da mão e o dedo mindinho) na tela. Em seguida, basta deslizar a borda da mão em toda a tela da esquerda para a direita. Este é o gesto de captura de tela com palma da mão nos telefones Samsung.
Ele funciona em qualquer direção e pode levar algumas tentativas antes de você dominar a técnica. Uma vez descoberto, você pode rapidamente deslizar para tirar uma captura de tela e depois compartilhar ou salvá-la conforme desejado. Mais uma vez, a combinação de botões é mais fácil para mim, mas o gesto é mais rápido e funciona sem pegar o telefone.
Como tirar uma captura de tela com o S-Pen no Galaxy Note 9
Se você é um grande fã do S-Pen ou o usa com frequência, é melhor também fazer capturas de tela com ele. Quando você puxa a S-Pen para fora, toque em “Screen Write” do popup de “air commands” para capturar instantaneamente uma captura de tela. Além disso, você poderá editar ou desenhar a captura com sua caneta imediatamente também. Perfeito para tomar notas, circulando algo em uma foto e muito mais.

Puxe a S-Pen, selecione Screen Write, aguarde até que o telefone capture sua captura de tela e esteja tudo pronto. Você pode alterar as cores, o tamanho da caneta e outras opções de personalização enquanto edita a imagem. Em seguida, salve, corte ou compartilhe sua nova captura de tela.
Captura inteligente no Galaxy Note 9 (Scrolling Screenshot)
E finalmente, queremos explicar mais uma coisa, que é o Smart Capture. Depois de ativada, você verá mais informações na parte inferior da tela depois de tirar uma captura de tela. É assim que você tira uma “tela de rolagem”. Basicamente, você pode facilmente tirar várias telas de um site inteiro, e-mail, conversa de mensagem de texto e muito mais. Permitindo capturar uma imagem longa em vez de três ou quatro.

Faça uma captura de tela com a combinação de botões, o furto da palma da mão ou a S-Pen e, em seguida, você verá algo semelhante à nossa imagem acima.
Clique em "Capturar mais" e o Galaxy Note 9 continuará capturando screenshots até você parar. Rolando para você e levando um após o outro. Este é um bom recurso, mas o pop-up de opções (e o botão capturar mais) é um pouco lento. Como resultado, desativo-o e uso apenas capturas de tela comuns. Para desabilitar essa cabeça em Configurações> Opções avançadas> e desative “Smart Capture” para desativá-lo.
Tudo o que você precisa saber
As capturas de tela serão salvas instantaneamente em sua galeria de imagens em "capturas de tela" para fácil acesso. Além disso, você pode encontrar uma prévia da captura de tela na barra de notificação para compartilhá-la, editar ou excluí-la rapidamente.
Além disso, se você perceber que está tirando as capturas de tela acidentalmente, provavelmente é o método palma da mão. Veja como desativá-lo. Vamos paraConfigurações> Dispositivo> Recursos avançados> Deslize o dedo para capturar> e ative o botão liga / desliga.
Agora, basta usar o combo de botões ou o S-Pen quando precisar fazer uma captura de tela. Enquanto estiver aqui, considere comprar alguns acessórios oficiais da Samsung em nossa apresentação de slides abaixo.
15 Melhores Acessórios Galaxy Note 9 oficiais

















