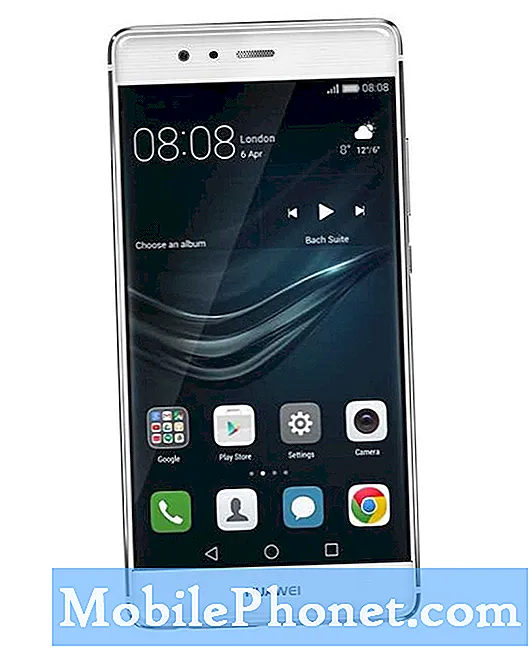Contente
- Faça o teclado maior
- Tire proveito do QuickType
- Use a expansão de texto
- Aplicativos de teclado de terceiros
- Use truques simples para digitar mais rapidamente
Digitar um pequeno teclado virtual não é a maneira mais rápida ou fácil de digitar, mas veja como aproveitar ao máximo e digitar mais rapidamente no iPhone 6.
Idealmente, ter um teclado físico em tamanho real é a melhor configuração para digitação, mas quando você está em movimento e só tem o seu iPhone 6 para digitar um e-mail ou uma mensagem de texto, você tem que trabalhar com o que você está dado. No entanto, existem maneiras de melhorar essa experiência usando alguns truques e alterando algumas configurações. E se tudo isso não funcionar, há sempre teclados de terceiros que você pode experimentar.
Digitar no teclado virtual do iPhone não era particularmente difícil quando uma tela de 4 polegadas e até mesmo uma tela de 3,5 polegadas era a norma, mas aquelas com mãos maiores tinham algumas dificuldades. O aumento no tamanho da tela com o iPhone 6 e o iPhone 6 Plus ajudou a fazer a diferença, e há outros truques que você pode usar para tornar a digitação mais fácil e rápida no seu iPhone 6.
Faça o teclado maior
O iOS 8 no iPhone 6 mantém tudo no mesmo tamanho dos iPhones anteriores com telas menores, embora o iPhone 6 tenha uma tela maior. Isso significa que os usuários podem inserir mais aplicativos na tela inicial e mais texto pode caber em uma janela.

No entanto, se você quiser aproveitar a tela maior do iPhone 6 e do iPhone 6 Plus e tornar o teclado maior, a Apple inclui um recurso útil que essencialmente torna tudo maior na tela do seu iPhone 6, permitindo que você leia textos com mais facilidade e veja melhor as imagens menores e digite mais rápido.
A opção para isso é, na verdade, parte do processo de configuração, mas se você escolher acidentalmente uma opção sobre a outra, ainda poderá voltar e alterá-la nas configurações. Para fazer isso, basta abrir o Definições app e, em seguida, toque em Display e brilho. Em seguida, toque em Visão debaixoDisplay Zoom. De lá, você tem duas opções: Padrão ou Zoom.
Padrão é essencialmente a visualização padrão e fornece o mesmo tamanho de ícones e texto do iPhone anterior. No entanto, o novo Zoom opção permite também tornar tudo maior, incluindo ícones de aplicativos, texto e teclado. No entanto, você ainda poderá ajustar o mesmo número de aplicativos na tela inicial que a visualização Padrão, mas não poderá ajustar tantos parágrafos na tela usando a opção Zoom.
Tire proveito do QuickType
O QuickType foi um dos grandes recursos que a Apple divulgou quando revelou o iOS 8 pela primeira vez em junho do ano passado, e essencialmente dá aos usuários a capacidade de digitar mais rápido aprendendo seus hábitos de digitação e sugerindo possíveis palavras enquanto você digita.

QuickType vs. Não QuickType
Por exemplo, se você digitar uma palavra particularmente longa como "filosófica", quando começar a digitá-la, o QuickType trará a palavra na área logo acima do teclado. De lá, você pode simplesmente tocar na palavra para ter o resto da palavra digitada automaticamente para você.
Para ativar o QuickType, se ainda não estiver, abra o Definições app e navegue até Geral> Teclado. Role para baixo e encontre onde diz Preditivo. Toque no interruptor para a direita de Preditivo para ligá-lo (ele ficará verde).
Use a expansão de texto
O QuickType é ótimo e tudo, mas a expansão de texto é ainda melhor. A expansão do texto envolve a digitação de uma palavra-chave curta e a digitação automática de um longo fragmento de informação ou palavra que corresponda a essa palavra-chave. É muito parecido com um feitiço de Harry Potter, onde você diz algumas palavras mágicas e então, poof, algo mágico acontece. Exceto com a expansão do texto, é menos mágico e mais prático.

Por exemplo, eu poderia fazer com que, sempre que eu digitasse "eml" no teclado do meu iPhone, o meu endereço de e-mail fosse cravado automaticamente na caixa de texto. Dessa forma, não precisaria digitá-lo manualmente. Isso economiza uma boa quantidade de tempo, e é muito mais conveniente do que ter que digitar tudo manualmente, especialmente se houver algo que você digita todos os dias, como respostas prontas a e-mails.
Se você ainda não sabia, o iOS possui um recurso integrado para expansão de texto. É bastante limitado em comparação com aplicativos de terceiros dedicados, mas é um ótimo lugar para começar para ter uma ideia da expansão de texto.
Simplesmente abra o Definições app e navegue até Geral> Teclado e abra o Atalhos seção. Toque emAdicionar novo atalho ... para começar a criar suas próprias frases. NoFrase caixa de texto, digite a palavra ou frase que você deseja pop-up quando você digita uma palavra-chave curta ou abreviação. Em seguida, digite essa palavra-chave ou abreviação noAtalho caixa de texto. Uma vez feito isso, toque emSalve no canto superior direito e pronto.
Aplicativos de teclado de terceiros
Com o lançamento do iOS 8, a Apple está permitindo que os usuários usem teclados de terceiros, se quiserem, em vez de ficarem presos ao teclado padrão da Apple. Esta é uma boa notícia para quem quer poder digitar mais rápido.
Temos um resumo dos melhores teclados de terceiros para o seu iPhone, com o SwiftKey sendo uma das melhores opções do mercado. O SwiftKey oferece melhores previsões de palavras do que o teclado padrão, com a capacidade de aprender seus hábitos de digitação ao longo do tempo.

Há também uma opção de fluxo que permite digitar deslizando de chave para tecla. Isso exige um pouco de prática, mas, quando você diminui, é muito mais rápido do que a digitação tradicional, com certeza.
Use truques simples para digitar mais rapidamente
Outra maneira de digitar mais rápido no seu iPhone 6 é simplesmente aproveitar alguns truques de teclado que muitos usuários não conhecem.
Por exemplo, em vez de tocar na tecla numérica para ativar o teclado numérico, tocar no número desejado e, em seguida, tocar novamente para voltar ao teclado de letras, basta pressionar e segurar a tecla numérica e arrastar o teclado. passar o dedo para o número que você quer e depois soltar. Fácil, né?
Você também pode fazer isso com a tecla Shift quando precisar capitalizar uma letra. Ou toque duas vezes na tecla Shift para ativar o Caps Lock.