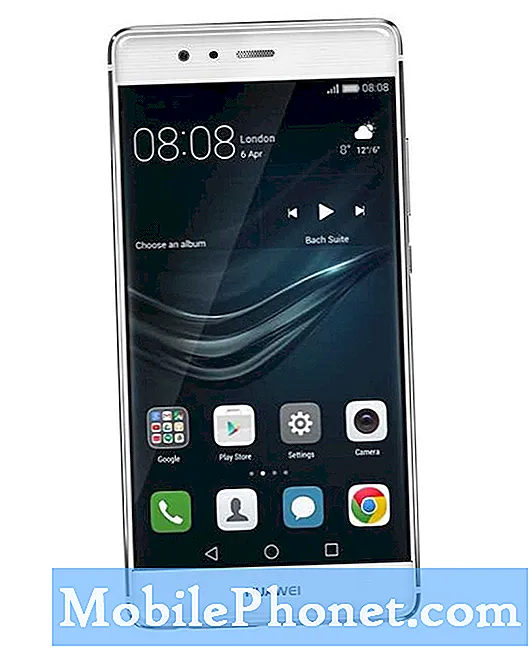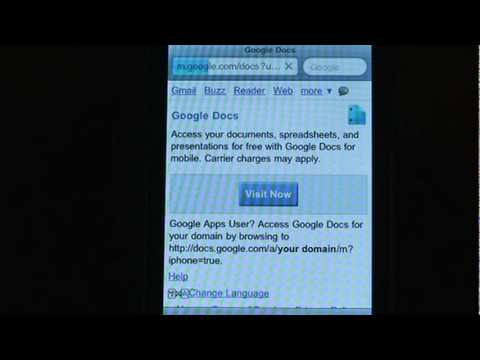
Contente
- Configurar impressoras para o Google Cloud Print
- Imprimir no Google Cloud Print a partir do navegador Chrome
- Imprimindo de outros aplicativos
Às vezes, os usuários de telefones celulares ou tablets querem imprimir documentos, fotos ou arquivos PDF em seus dispositivos. O Google criou o Google Cloud Print, que simplifica o processo, desde que o usuário trabalhe dentro do Google Chrome ou de um aplicativo que suporte o Google Cloud Print.
O Google Cloud Print encaminha o comando de impressão do Chrome ou de um aplicativo para dispositivos móveis compatível no smartphone ou tablet para a impressora pela Internet.

Configurar impressoras para o Google Cloud Print
Antes de imprimir, o usuário deve configurar sua impressora para o Google Cloud Print. O Google mantém uma lista de impressoras que vêm com o Google Cloud Print integrado. Isso pode influenciar os usuários a selecionar uma impressora no futuro, caso planejem fazer muita impressão na nuvem. Por exemplo, acabei de comprar uma impressora laser a cores barata. Certifiquei-me de que o Google listou o novo Brother HL-3170CDW em sua página Cloud Ready Printers antes de comprá-lo.

A maioria das impressoras não fez a lista, por isso o Google ainda oferece uma maneira de usar impressoras mais antigas que não suportam o recurso. Conectar o que eles chamam de "impressora clássica" é tão simples quanto entrar em uma conta do Google a partir do Chrome. Em seguida, abra as configurações do Chrome clicando no botão de menu (veja a imagem à direita) no canto superior direito. Parece três linhas horizontais escuras.
Na janela que aparece, escolha Definições e depois clique em Mostrar configurações avançadas.
Role para baixo até Google Cloud Print e depois clique no Faça login no Google Cloud Print botão. Não será exibido se alguém já tiver feito login no Google Cloud Print. Em vez disso, clique no Gerenciar configurações de impressão botão e todas as impressoras conectadas ao computador aparecerão, assim como outras que já estão configuradas para a conta. Isso só acontecerá se o usuário já passou pelo processo.
Selecione as impressoras que devem se conectar ao Google Cloud Print na lista Impressoras, no lado esquerdo da janela, que é aberta no final da série anterior de instruções. Clique em Adicionar impressora (s) para adicioná-los. o Gerenciar configurações de impressão usado no conjunto anterior de etapas agora funcionará para aqueles que ainda não configuraram isso. Clique nele para alterar as configurações da impressora, nomes ou excluir impressoras.

Observe que a lista inclui mais do que apenas impressoras. Por exemplo, minha lista acima mostra um HTC One, Nexus 10 e Nexus 7, além de duas impressoras, Print to Fedex Office e Save to Google Drive. Os dois últimos permitem que os usuários enviem documentos para o escritório local da Fedex que imprime para os usuários por uma taxa. Salvar o arquivo no Drive o disponibilizará mais tarde. O envio para um dos telefones ou tablets possibilitará a abertura do arquivo no dispositivo.
Imprimir no Google Cloud Print a partir do navegador Chrome
Agora estamos prontos para imprimir no navegador Google Chrome. Abra o navegador Google Chrome e navegue até uma página da web para imprimir. Toque no botão de menu (parece o mesmo que o mostrado na imagem acima com a seta vermelha) e toque em Impressão…. Isso abrirá a caixa de diálogo do Google Chrome e poderá solicitar que o usuário faça login em uma conta do Google. Certifique-se de entrar na mesma conta usada para configurar o serviço no computador. Pode levar o usuário a uma página pedindo para adicionar impressoras. Este é um erro do Google. Cancele a partir dessa página e mostrará a lista de impressoras e dispositivos configurados antes (veja abaixo).

Selecione a impressora desejada e uma caixa será aberta com opções de impressão para escolher, como qualidade do papel, impressão duplex (se suportada) e muito mais (veja abaixo). Depois de definir as personalizações certas para o trabalho de impressão, toque em Impressão e o Google Cloud Print enviará o documento ou a imagem para a impressora.

Imprimindo de outros aplicativos
Os usuários podem imprimir de qualquer aplicativo que tenha o Google Cloud Print, incluindo o aplicativo para Android ou iOS. O Google inclui esse recurso no aplicativo do Google Drive. O Google listou alguns dos desenvolvedores que incluem o recurso em seu site.

Abra o Google Drive e encontre um documento para imprimir. Toque no ícone de informação do documento no canto inferior direito da miniatura do documento (veja estes na imagem acima). Uma seção voa para fora do lado direito da tela. Encontre o Impressão ícone e toque nele. A caixa de diálogo de impressão será exibida. Toque Google Cloud Print e a lista de impressoras configuradas já será exibida. Selecione a impressora e mostrará a caixa de configurações novamente. Configure as coisas como preferir e, em seguida, toque em Impressão.
Para informações mais detalhadas sobre o Google Cloud Print, consulte a página de ajuda do Google que abrange o Google Cloud Print. Esperamos que o Google adicione esse recurso ao Android para que todos os aplicativos possam incluí-lo sem a necessidade de suporte ao desenvolvedor.