
Contente
Não há nada pior do que quando o botão "Início" do seu iPhone é interrompido, mas é assim que você pode usar o seu iPhone com um botão inicial quebrado até chegar à Apple Store para consertá-lo.
O botão de início do iPhone é fundamental para grande parte da funcionalidade do smartphone. Ele permite que você saia de um aplicativo e volte para a tela inicial e também é responsável por disparar o Siri sempre que precisar. Também ativa o alternador de aplicativos tocando duas vezes.
Com um botão inicial quebrado no iPhone, o dispositivo praticamente se torna um peso de papel e você não pode usá-lo com eficiência. Infelizmente, a única maneira de consertá-lo é levá-lo a uma Apple Store ou enviá-lo para a Apple se você não mora perto de um local físico. Você também pode consertá-lo, mas certamente não é uma tarefa de DIY para os fracos de coração.
Especialmente com um botão inicial do Touch ID, substituí-lo por si mesmo torna-se realmente complicado, e é por isso que é simplesmente melhor levá-lo à Apple para reparos. No entanto, até que você possa acessar a Apple Store, existem maneiras de usar um iPhone com um botão de início desfeito. e aqui está como.
Usando um iPhone com um botão Home Quebrado
Se o botão home estiver quebrado no seu iPhone, é um reparo com o qual os profissionais terão que lidar, mas até que você consiga acessar a Apple Store, ainda assim você poderá usar o seu iPhone, mesmo que o botão inicial seja quebrou.
O segredo é usar as configurações de acessibilidade do iOS, que normalmente são destinadas a usuários com deficiências, mas há muitas configurações que outros usuários podem aproveitar.
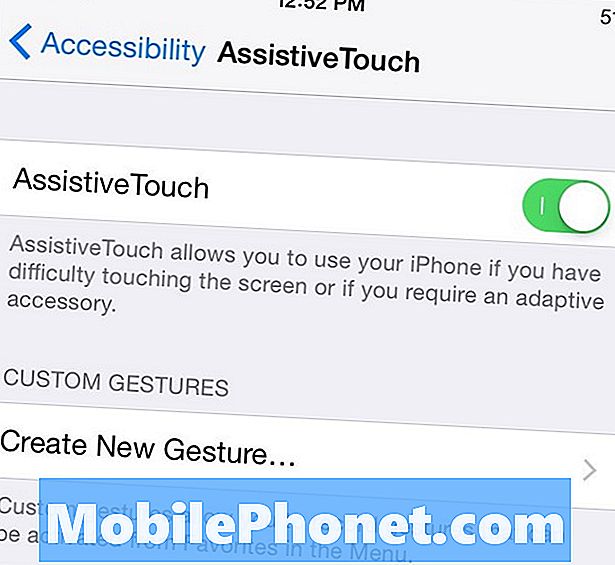
Abra o Definições app e navegue até Geral> Acessibilidade. De lá, role para baixo e encontre Toque assistido e toque nele para abrir as configurações dessa opção. Ative o interruptor para que fique verde e uma pequena caixa aparecerá com um círculo branco dentro dele. Este é o seu novo botão inicial de tipos.

Você pode tocar e segurar nele para arrastá-lo para qualquer local desejado na tela. Tocar nele trará algumas opções, como abrir o Centro de Notificações ou o Centro de Controle, além de ativar o Siri. Há também uma opção para o botão "Início", que tocando nele levará você de volta à tela inicial. Basta tocar duas vezes para abrir o alternador de aplicativos.
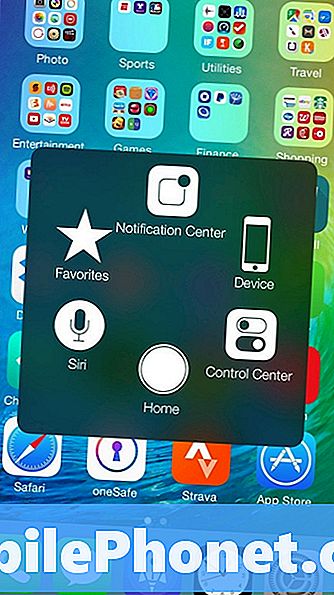
Não é tão conveniente usar como o botão inicial real, como você aprenderá rapidamente, mas certamente é melhor do que não poder fazer nada. Além disso, é suficiente permitir que você use seu iPhone até conseguir consertá-lo.
A outra opção é substituir o botão home por você mesmo, o que não recomendamos, mas se você acha que tem o conhecimento e a paciência para essa tarefa, vá em frente. Existe até um guia que você pode seguir para mostrar como substituir o botão de início no iPhone 6.
Você pagará cerca de US $ 40 em peças para substituí-lo e também precisará de uma pequena chave de fenda pentalobe e algumas pinças. É um reparo barato se você fizer isso sozinho, mas não faça isso se não for capaz disso. Caso contrário, leve-o a uma Apple Store e eles provavelmente lhe darão um iPhone de substituição se ele ainda estiver na AppleCare.
Outras configurações de acessibilidade
Novamente, o menu Acessibilidade não é apenas para usuários com deficiências, mas há muitas outras opções que muitos usuários podem aproveitar, sendo que o mais popular é a capacidade de desativar o efeito de paralaxe do iOS 8.
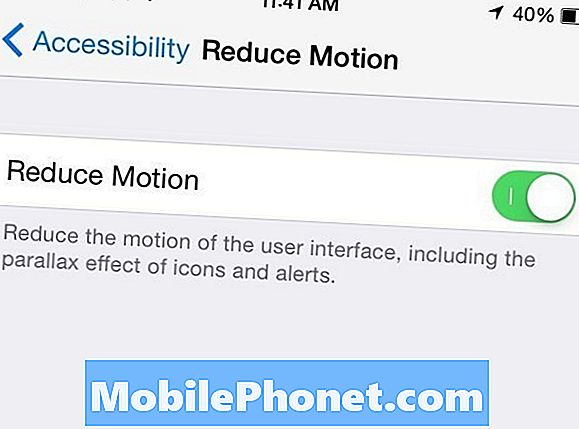
O efeito paralaxe foi introduzido pela primeira vez no iOS 7, e dá à tela inicial do seu iPhone uma aparência 3D bacana, então quando você move seu dispositivo na sua mão, parece que você está procurando "em volta" dos ícones do aplicativo no papel de parede ordena.
É apenas uma simples ilusão na melhor das hipóteses, feita em parte pelo giroscópio do seu iPhone, mas pode ser legal mesmo assim. No entanto, os usuários não gostam disso. Felizmente, você pode desativá-lo no menu Acessibilidade.
Você também pode encontrar outras configurações úteis no painel Acessibilidade, como diminuir o brilho ainda mais do que o iOS normalmente permitiria. Aumentar o contraste definição e habilitação Reduzir o ponto branco. Isso essencialmente reduz a intensidade das cores brilhantes e diminuirá o contraste um pouco, mas também tornará sua tela mais fácil para os olhos se a configuração de brilho mais baixo ainda for um pouco brilhante demais.
Você também pode ativar Escala de Cinza, que irá dessaturar o seu ecrã, mas também fará com que o seu ecrã apareça sem brilho. Esta é uma configuração útil, mas você obviamente perderá todas as cores.
Você também pode aumentar o texto, usar o flash LED da câmera para receber notificações, desativar / ativar a acessibilidade no iPhone 6 e até mesmo ativar o cancelamento de chamadas telefônicas.


