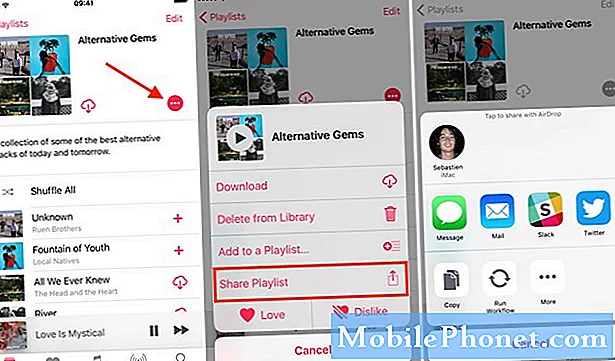Contente
- LTE obrigatório
- Configurando o Hotspot Pessoal
- Fazendo uma conexão Wi-Fi
- Fazendo um USB
- Fazendo uma conexão Bluetooth
Usar o recurso Personal Hotspot no Apple iPad Air ou iPad mini pode economizar dinheiro e oferecer uma conexão conveniente aos dados sem fio do iPad. As pessoas que não querem usar algo como um Mi-Fi ou Jetpack, que oferece um ponto de acesso móvel para até 5 a 10 usuários, podem oferecer uma conexão sem precisar carregar um segundo dispositivo. Isso ajuda a eles e seus familiares, amigos ou colegas de trabalho a ficarem online. As pessoas podem compartilhar os dados do iPad de um usuário por meio de Wi-Fi, USB ou Bluetooth. Vamos explicar como colocar cada tipo de conexão em funcionamento.
LTE obrigatório
O recurso de ponto de acesso pessoal só funciona em um iPad LTE Air ou iPad mini. Entre em contato com a operadora sem fio e adicione o dispositivo a um plano de dados compartilhado ou como um novo dispositivo em outras contas sem fio. Geralmente isso custa de US $ 5 a US $ 10 ou muito mais, dependendo de qual operadora a pessoa usa.
Configurando o Hotspot Pessoal

Para fazer isso funcionar, abra as configurações do iPad. Ativar dados de celular para o iPad tocando Dados de celular ao longo da esquerda e ligueAtivar LTE tocando no botão do controle deslizante para que ele fique verde. Agora toque Hotspot pessoal logo abaixo Dados de celular e ligue o recurso tocando no botão do controle deslizante até que ele fique verde também.
Se o Bluetooth ainda não estiver ativado, o iPad avisa o usuário. Toque Ligue o Bluetooth se você quiser usar o Blueooth para fazer a conexão entre o iPad e um computador. Caso contrário, toque em Apenas Wi-Fi e USB.

Recomendamos o uso de Wi-Fi e USB apenas, pois a conexão Bluetooth pode ficar complicada com alguns dispositivos. No entanto, explicaremos como usá-lo abaixo.

O usuário pode manter a senha sugerida ou alterá-la. Para alterar a senha, toque em Senha do wifi no meio da tela. Limpe a senha atual tocando no minúsculo X na extremidade direita da linha. Agora digite uma nova senha e toque em Concluído no canto superior direito.
O iPad fornece aos usuários instruções para fazer a conexão na tela do Personal Hotspot. Veja a imagem acima. Lembre-se do nome do iPad, geralmente algo como o iPad do nome de usuário por padrão. O usuário pode alterar esse nome na seção "Configurações gerais". Toque Geral ao longo da esquerda e depois Sobre no topo dessa tela. Agora toque Nome e limpe a linha e digite um novo nome. Volte para a seção Personal Hotspot tocando no lado esquerdo. Note que o nome mudou nas instruções.
Fazendo uma conexão Wi-Fi
Use as instruções do segundo dispositivo para se conectar a um ponto de acesso Wi-Fi. Escolha o nome listado nas instruções e digite a senha definida nas etapas acima.
O segundo dispositivo se conectará e usará a conexão LTE do iPad para navegar na web. Tenha cuidado com a quantidade de dados que você usa, pois quase todas as empresas de telefonia celular limitam a quantidade de dados que uma pessoa pode usar por mês.
Fazendo um USB
A conexão USB funciona apenas com laptops. Conecte o iPad a um computador usando um cabo de carregamento / sincronização USB. Escolha o iPad nas configurações do computador. Isso pode funcionar de forma diferente dependendo do computador. Em um Mac, é fácil selecionar o iPad no ícone de Wi-Fi na barra de menus. Veja a imagem acima.

Para o Windows, conecte e feche a janela Auto-Play. O iPad instala os drivers e o Windows exibe a caixa de diálogo de rede. Escolha Rede Pública e agora deve funcionar. Feche a caixa de diálogo e comece a navegar.
Os usuários do iPhone devem dar uma olhada em Como usar o seu iPhone como um ponto de acesso pessoal via USB
Fazendo uma conexão Bluetooth
Se as opções acima não funcionarem, use o Bluetooth para se conectar. Comece por emparelhar o iPad com o computador. Siga as instruções do seu computador para fazer isso. O iPad provavelmente mostrará uma caixa pedindo para parear com o computador. Pode pedir ao usuário para inserir um código.

Em um Mac, clique no ícone do Bluetooth na barra de menu e escolha Abra as Preferências do Bluetooth. Uma caixa é aberta e mostra uma lista do dispositivo conectado na parte superior da caixa e os dispositivos disponíveis na parte inferior, se o Bluetooth estiver ativado. Se não, ligue-o para ver a lista. Clique no Par botão ao lado do nome do iPad. Uma caixa aparece mostrando um código no computador, como mostrado acima. No iPad, outra caixa aparece com o mesmo código. Certifique-se de que correspondem e toque em Par. Agora o computador pode acessar a Internet através do iPad.

O iPad mostra se algum dispositivo está conectado com uma barra de status azul na parte superior do monitor.