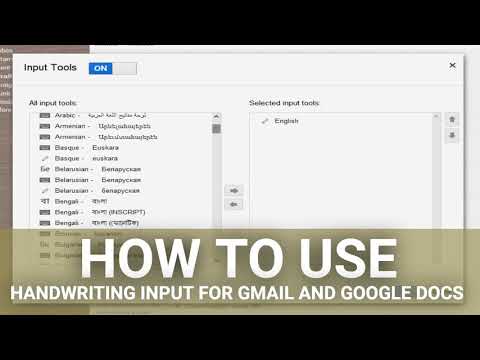
Contente
- Instalar o teclado de entrada de texto manuscrito do Google
- Como usar o teclado de entrada de texto manuscrito do Google
O Google lançou recentemente um novo teclado Android chamado Google Handwriting Input, que permite que os usuários de smartphones e tablets Android escrevam com seus dedos ou com uma caneta digitalizadora em vez de digitar em um teclado. Funciona reconhecendo a entrada de caligrafia do usuário com rapidez e precisão na maior parte do tempo.
Descubra como instalar e usar a nova ferramenta Google Handwriting aqui. Além disso, temos outra dica para alternar rapidamente entre o teclado Google Handwriting Input e o teclado normal do Google, que os usuários da ferramenta de escrita manual também devem instalar.

Insira um texto no Android usando um dedo ou uma caneta em vez de um teclado com o Google Handwriting Input.
Instalar o teclado de entrada de texto manuscrito do Google
Pegue o novo teclado Google Handwriting Input na Google Play Store. É grátis e funciona muito bem. Depois que os usuários instalam, o aplicativo os guiará pelo processo de configuração. Se você não seguir os passos, use as etapas a seguir para ativar o funcionamento do teclado de entrada de texto manuscrito do Google.

O assistente de configuração ajuda o usuário a começar a usar o teclado Google Handwriting Input no Android.
- Concordar com os Termos de Serviço tocando Está bem.
- Ative o teclado de entrada de texto manuscrito do Google tocando na caixa número um na parte superior do assistente de configuração.
- Toque no interruptor ON / OFF na seção de métodos de entrada de Configurações, que aparece depois da etapa anterior.
- Toque Está bem para reconhecer o aviso de que o teclado do Google Handwriting Input coleta informações conforme o usuário as utiliza.
- Toque na segunda caixa no assistente de configuração, se necessário, para adicionar outros idiomas.
- Toque na terceira caixa do assistente de configuração para selecionar o teclado de entrada de texto manuscrito do Google nas configurações de entrada do telefone, que serão exibidas em seguida.
- Escolha o teclado de entrada de texto manuscrito do Google e o assistente retorna à tela do assistente de configuração.
O assistente de configuração dá aos usuários a chance de testar o teclado em uma caixa de entrada de texto que aparece depois de executar as etapas acima. Tente ver até que ponto ele reconhece até mesmo a caligrafia mais bagunçada.Surpreendeu-me com que precisão reconhecia minha terrível caligrafia e digitava o texto correto na caixa.
O assistente mostra mais duas caixas na parte inferior da tela. O primeiro é para configurar idiomas e o segundo permite que os usuários decidam ajudar a melhorar o teclado, permitindo que o Google colete dados. Toque em qualquer caixa para fazer essas coisas.
A entrada do teclado do telefone agora usará o teclado do Google Handwriting Input por padrão. No entanto, é uma boa ideia também instalar o Teclado do Google. Este teclado funciona junto com o teclado de manuscrito. Na próxima etapa, mostraremos como alternar entre eles rapidamente. Isso facilita a digitação do texto se o teclado de manuscrito não reconhecer certas palavras.

O Teclado do Google usa entrada regular e entrada baseada em gestos para inserir texto rapidamente.
Instale o teclado do Google gratuitamente na Google Play Store. Ele faz um ótimo trabalho ao reconhecer a digitação baseada em gestos, em que o usuário desliza o dedo sobre as teclas em vez de tocar em cada letra.
Como usar o teclado de entrada de texto manuscrito do Google
O que os ícones do novo teclado de entrada de texto manuscrito do Google fazem e como alternar rapidamente entre ele e o teclado do Google para que você possa digitar usando um teclado normal? Primeiro, vamos dar uma olhada na interface do usuário do teclado de manuscrito.

Aqui está a caixa de entrada de texto do teclado Google Handwriting Input. Veja o que os vários ícones significam abaixo.
A área de entrada no centro aceita o manuscrito do usuário. Use o dedo ou uma caneta para escrever palavras em vez de digitá-las. Observe como isso sugere palavras acima da área de entrada. Toque em uma palavra sugerida para inseri-la ou apenas espere e o teclado entra nela automaticamente. A palavra central é aquela em que o teclado pensa que você deseja entrar. Toque na caixa esquerda ou direita para mudar para uma dessas palavras.
Também na linha superior acima da área de entrada, há um botão de pontuação que inclui um período, uma vírgula e um ponto de interrogação.
Ao longo da parte inferior, há uma série de ícones representando botões. Veja o que cada um faz começando à esquerda e indo à direita da tela.
- De volta - Esse botão tem a aparência de acima, uma seta arredondada ou um triângulo apontando para a esquerda. É a seta quando há manuscrito na janela e é o triângulo depois que ele digita o texto. Toque em qualquer um para voltar. Isso é útil para desfazer traços de caligrafia para corrigir seus erros no manuscrito.
- Reconhecimento Online - Observe a nuvem com a linha através dela. Isso mostra que o reconhecimento on-line está desativado. O reconhecimento on-line envia informações ao Google para reconhecer as palavras escritas à mão e aprimora o mecanismo de reconhecimento do Google. A primeira vez que você usa, pede permissão. Para evitar que o aviso seja exibido, toque na caixa ao lado de Não mostre isso novamente. Toque em Está bem e ativa o Reconhecimento Online.
- Globo - O botão ao lado da nuvem e antes da barra de espaço permite que o usuário alterne rapidamente entre o teclado de manuscrito e o teclado do Google que instalamos anteriormente. O teclado do Google também tem um. Toque para alternar entre eles. Toque e segure para ativar o recurso de configurações de entrada no telefone.
- Barra de espaço - Adiciona um espaço após a palavra que o teclado acabou de reconhecer. Toque e segure para escolher um teclado diferente instalado, como o Swype ou o teclado padrão do telefone. Isso dá aos usuários acesso ao teclado de digitação por voz do Google, o que nos permite inserir texto com nossas vozes
- Backspace - Isso funciona como uma tecla de retrocesso normal. Toque e segure para voltar rapidamente aos espaços, exatamente como faria com um teclado normal.
- Pesquisar / tecla Enter - A última tecla alterna entre uma tecla enter e um botão de pesquisa, dependendo do contexto. Na caixa de entrada do Google Now, é um botão de pesquisa, mas em outros lugares é uma chave de inserção com um círculo e uma seta apontando para a direita.


