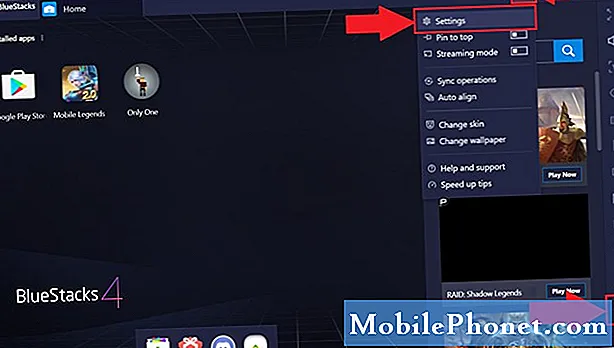
Contente
Se você aumentar o desempenho do jogo no BlueStacks 4, isso permitirá que você execute seus jogos Android favoritos sem problemas. Você precisará alocar mais recursos para este software, como usar a GPU discreta, bem como alocar mais núcleos de CPU e RAM para conseguir isso.
Bluestacks 4 é a versão mais recente do software que permite que nosso computador Windows 10 execute aplicativos Android. Na maioria das vezes, ele está sendo usado para jogar jogos Android em um PC, pois o uso de um teclado e mouse irá aprimorar ainda mais a experiência de jogo. É gratuito para uso e foi baixado mais de 210 milhões de vezes.
Melhore o desempenho dos jogos do BlueStacks 4 no Windows 10
Se o BlueStacks 4 não estiver funcionando perfeitamente no seu computador, existem várias soluções que você pode seguir para corrigir isso. Aqui está o que você precisa fazer.
O que fazer primeiro:
- Reinicie o computador e verifique se o problema ainda ocorre.
Método 1: alocar mais núcleos de CPU e RAM para Bluestacks 4 para melhorar o desempenho dos jogos
Permitir que este software utilize mais núcleos de sua CPU melhorará muito seu desempenho.
Você deve primeiro se certificar de que a virtualização está habilitada em seu computador.
- Clique no botão Iniciar
- Clique em Gerenciador de Tarefas.
- Clique na guia Desempenho.
- Clique em CPU localizada no painel esquerdo.
- Certifique-se de que a virtualização esteja habilitada.
Depois de se certificar de que a virtualização está habilitada, prossiga com estas etapas.
Tempo necessário: 5 minutos.
Deixe o BlueStacks acessar mais núcleos de CPU e RAM
- Abra o BlueStacks 4.
Você pode fazer isso clicando nele na lista de aplicativos do menu Iniciar.
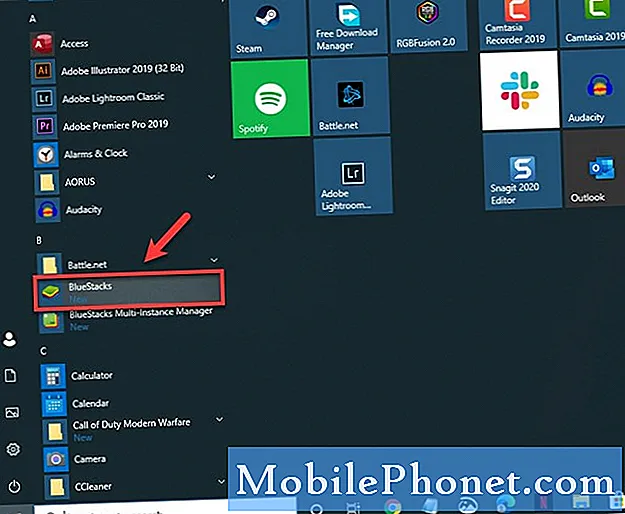
- Clique no botão Menu.
Estas são as três linhas horizontais na parte superior direita do aplicativo.
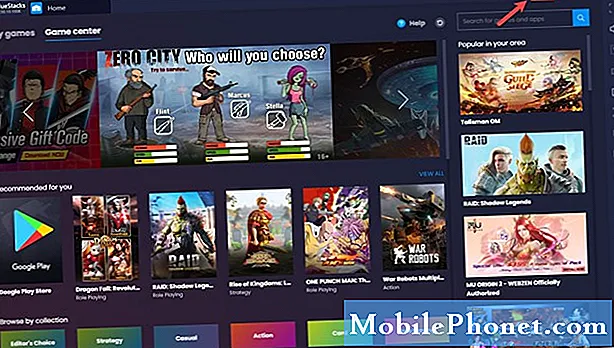
- Clique em Configurações.
Este é o primeiro ícone em forma de engrenagem.
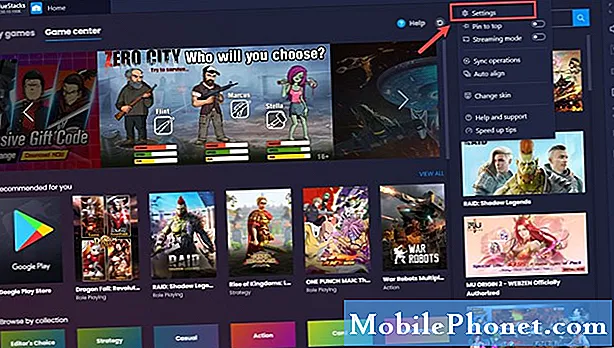
- Clique em motor.
Isso pode ser encontrado no painel esquerdo.
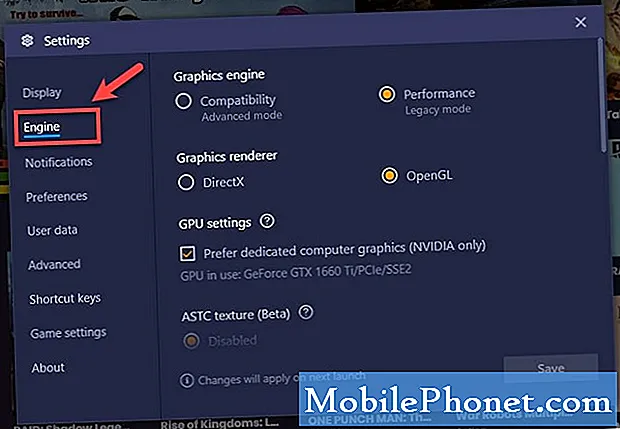
- Escolha o valor máximo para CPU e RAM.
Isso pode ser encontrado na seção Desempenho.
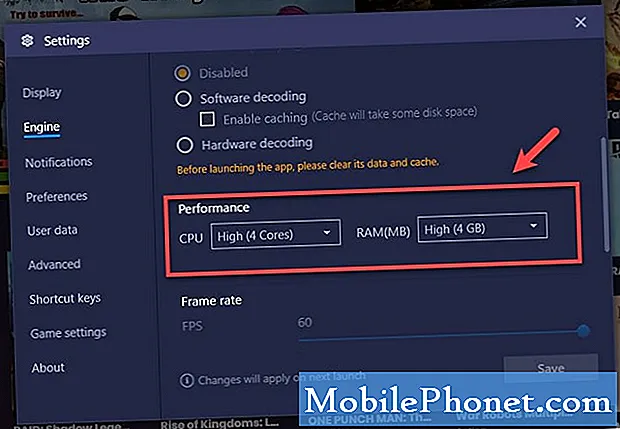
- Clique em Salvar e reinicie o Bluestacks.
Isso salvará as alterações feitas.
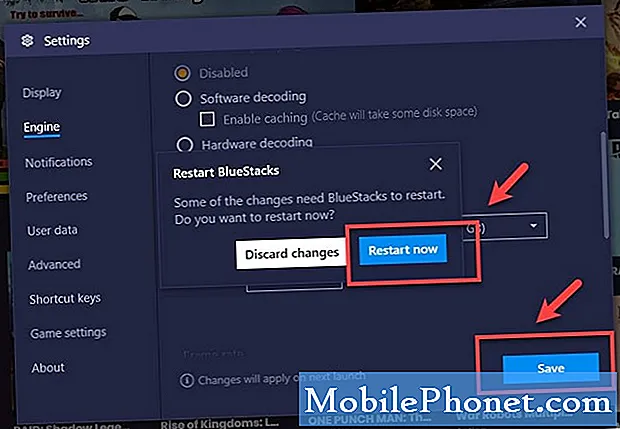
Método 2: use a GPU discreta do seu computador
Se o seu PC tem uma GPU integrada e discreta, você deve forçar o BlueStacks a usar a GPU discreta, pois esta é a mais poderosa entre as duas.
- Abra o BlueStacks 4.
- Clique no botão Menu.
- Clique em Configurações.
- Clique em motor.
- Marque a caixa “Preferir gráficos de computador dedicados (somente NVIDIA)” nas configurações de GPU.
Depois de executar as etapas listadas acima, você aumentará com sucesso o desempenho do jogo no BlueStacks 4.
Visite nosso canal TheDroidGuy no Youtube para mais vídeos de solução de problemas.
Leia também:
- Correção rápida de jogos ausentes da biblioteca do iniciador de jogos da Epic


