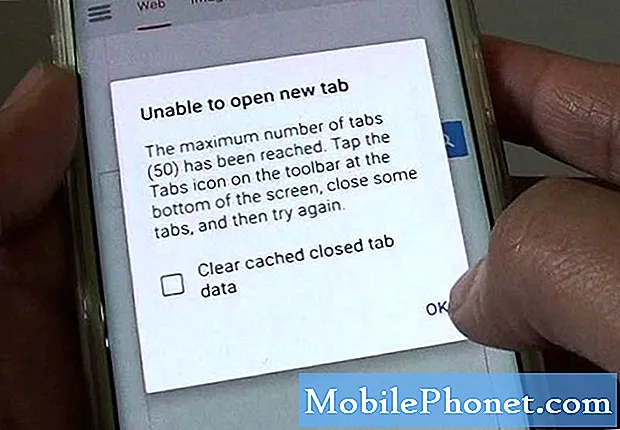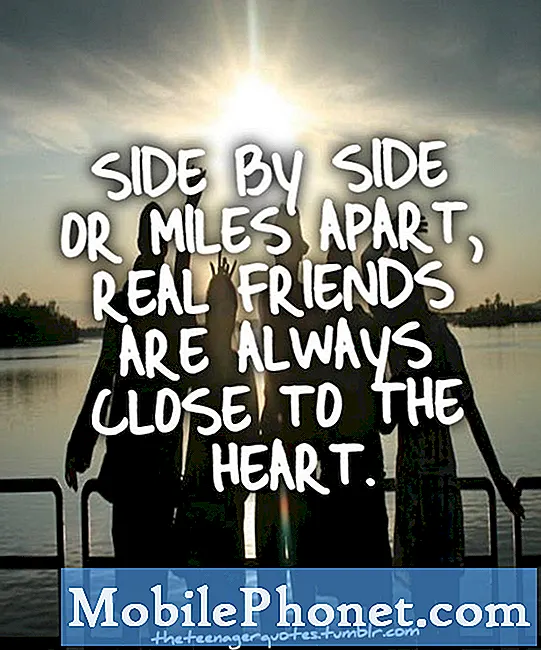Contente
- O que é NAT?
- Tipos Nintendo Switch NAT
- Por que obter NAT tipo A no Nintendo Switch?
- Como obter o NAT tipo A no switch Nintendo?
- Leituras sugeridas:
Você está enfrentando problemas de conectividade, como não conseguir participar de partidas online ou jogar com seus amigos? Se estiver, seu Nintendo Switch pode ter um problema do tipo NAT. Neste breve guia, mostraremos como alterar o tipo de NAT do seu console com encaminhamento de porta. Se você ainda não ouviu falar sobre NAT ou encaminhamento de porta, continue lendo.
O que é NAT?
Se você está tendo problemas para jogar online no Nintendo Switch com amigos, provavelmente é causado por um tipo de NAT restritivo. Então, o que é NAT?
Cada dispositivo em toda a web precisa de um endereço IP exclusivo para se comunicarem. Como um ISP fornece apenas um endereço IP para cada cliente, os dispositivos em uma rede doméstica local precisam encontrar uma maneira de obter um IP válido para se comunicar com outros computadores pela Internet. Para fazer isso, seu roteador, que tem um endereço IP atribuído pelo ISP, precisa gerenciar um conjunto de endereços IP para seus dispositivos.
A tradução de endereços de rede permite que seu roteador forneça um endereço IP aos dispositivos conectados a ele. Somente dispositivos com endereço IP atribuído por roteador válido podem se conectar à Internet.
Tipos Nintendo Switch NAT
Em um Nintendo Switch, existem 5 tipos de NAT: A, B, C, D e F. Se seu console tiver NAT tipo A, isso é uma indicação de que funcionará com outros dispositivos com todos os tipos de NAT. NAT tipo B está bem, pois também pode funcionar com a maioria dos tipos de NAT. Um switch com NAT tipo C pode achar difícil se conectar com alguns jogadores que possuem tipos de NAT restritivos. O NAT tipo D é restritivo, pois só funciona com jogadores que tenham NAT tipo A. O NAT tipo F é realmente problemático, pois bloqueia todos os tipos de comunicação, o que significa que seu switch não será capaz de se conectar com outros jogadores.
Por que obter NAT tipo A no Nintendo Switch?
A menos que você pretenda usar seu Nintendo Switch apenas para jogos offline, você deseja ter o NAT tipo A o tempo todo. Ter este tipo de NAT diminui significativamente a chance de encontrar problemas ao jogar online com outros jogadores.
Como obter o NAT tipo A no switch Nintendo?
A fim de tornar seu Nintendo Switch acessível a outros consoles na Internet, você deseja, em última instância, obter o NAT tipo A. Isso é obtido por encaminhamento de porta.
Encaminhamento de porta é um termo usado em jogos que torna um console ou PC aberto para outros computadores ou consoles. O encaminhamento de porta do seu Nintendo Switch pode melhorar muito a velocidade de conexão, a velocidade de combinação e o tempo de carregamento online.
Então, como a porta encaminha um switch?
Siga os passos abaixo.
- Reúna as informações de rede necessárias.
Existem três informações de rede de que você precisa - Endereço IP, máscara de sub-rede e gateway padrão.
Você pode usar seu computador ou smartphone para obtê-los.
Para fins de demonstração, fornecemos as etapas de como fazer isso em um PC com Windows 10. Se você tiver um smartphone ou Mac, use o Google para pesquisar as etapas exatas sobre como extrair esses detalhes de rede.
- No seu computador Windows 10, selecione o barra de início no canto inferior esquerdo e digite cmd na barra de pesquisa.
-Selecione Prompt de comando.
-Tipo ipconfig / all e pressione Enter
- As informações de IP da sua rede agora devem ser exibidas em uma lista. Percorra a lista para encontrar o Endereço IPv4 ou endereço IP, Máscara de sub-rede, e Gateway Padrão.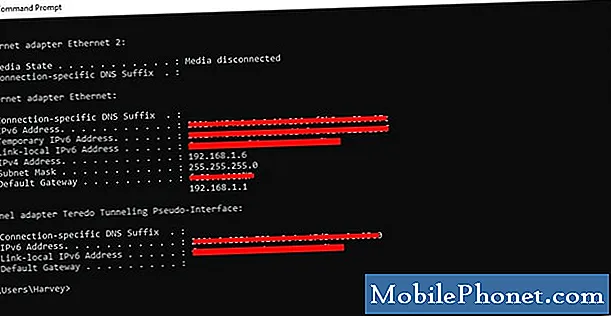
- Configure o endereço IP estático em seu Nintendo Switch.
Assim que tiver as informações de rede necessárias, retire o Nintendo Switch e vá para a tela inicial. Em seguida, siga o restante das etapas abaixo:
-Abrir Configurações de sistema.
-Selecione Internet.
-Selecione Configurações da Internet.
-Vou ao Configurações avançadas da sua rede. Se você estiver usando wi-fi, selecione sua rede wi-fi.
-Selecione Mudar configurações.
-Encontrar Configurações de endereço IP e selecione-o.
-Selecione Manual.
-Selecione Endereço de IP e, em seguida, mantenha pressionado o B Botão para excluir o endereço IP existente (o padrão é zeros).
-Insira o endereço IP que você obteve do seu computador. Em seguida, altere os últimos dígitos do endereço IP adicionando 20. Por exemplo, se o endereço IP do seu computador for 192.168.2.10, o endereço IP que você deve inserir em seu switch deve ser 192.168.2.30.
-Selecione Máscara de sub-redee, em seguida, pressione o B Botão para excluir a máscara de sub-rede existente.
-Insira a máscara de sub-rede conforme aparece nas configurações de rede e selecione OK.
-Selecione Porta de entradae, em seguida, pressione o B Botão para excluir o gateway existente.
-Insira o gateway padrão como ele aparece nas configurações de rede e selecione OK.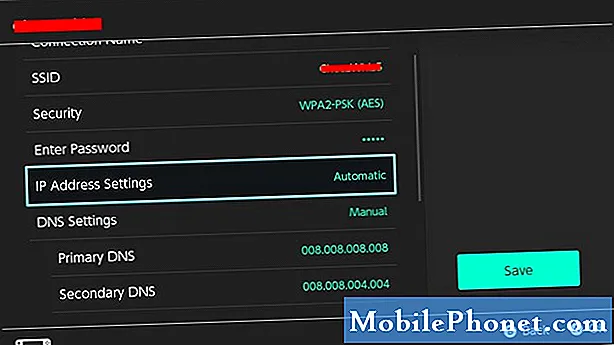
- Altere as configurações do roteador.
Agora que você alterou o endereço IP do console para estático, está pronto para alterar as configurações do roteador para concluir o processo de encaminhamento de porta. Deste ponto em diante, podemos fornecer apenas etapas gerais sobre o que você precisa fazer.
Cada roteador tem sua própria maneira de acessar suas configurações. Se você não tem ideia de como entrar nas configurações do seu roteador, consulte o manual ou entre em contato com o fabricante. Se o seu roteador foi fornecido pelo seu provedor de serviços de Internet, entre em contato com eles para obter as etapas exatas.
Depois de fazer login na GUI ou interface gráfica do usuário do roteador, encontre o local onde você pode fazer o encaminhamento de porta. A localização exata depende do seu roteador, mas as configurações de encaminhamento de porta são normalmente encontradas em Firewall, Servidor Virtual, Segurança, Aplicativos ou Jogos.
Na seção Port Forwarding, certifique-se de usar “Nintendo Switch” se ele solicitar o nome do aplicativo. Isso torna mais fácil para você identificar a configuração do seu Nintendo Switch se você precisar modificar algumas configurações posteriormente.
Em seguida, você deseja garantir que inseriu o código correto Protocolo UDP intervalo de portas. Insira a porta inicial e a porta final para encaminhar. Para o console Nintendo Switch, esta é a porta 1 através 65535.
Em seguida, digite o endereço IP que você atribuiu ao console (como na Etapa 2). Então, verifique Habilitar ou Aplique para ativar esta regra. Certifique-se de salvar as alterações antes de fechar a GUI do roteador.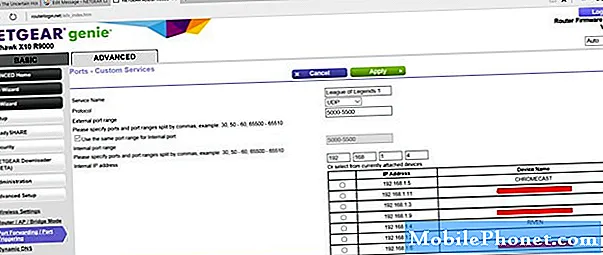
- Verifique seu tipo de NAT.
Certifique-se de verificar se o seu Nintendo Switch está obtendo NAT tipo A executando um teste de conexão com a Internet. Apenas vá para Configurações do sistema> Internet> Conexão de teste.
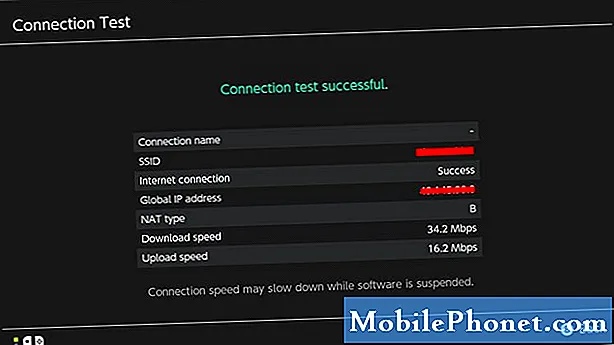
Leituras sugeridas:
- Como consertar o Nintendo Switch Wifi continua desconectando | Soluções fáceis
- Como Obter Fato Húmido, Nadar e Mergulhar em Animal Crossing: Novos Horizontes
- Como restringir o tempo de jogo das crianças no interruptor Nintendo (controles dos pais)
- Como verificar o tempo de jogo do Nintendo Switch para Legend Of Zelda: BOTW
Visite nosso canal TheDroidGuy no Youtube para mais vídeos de solução de problemas.